Giới thiệu Cách chuyển ảnh từ iPhone cũ sang iPhone mới siêu dễ
Chuyển đổi ảnh từ iPhone cũ sang iPhone mới chưa bao giờ dễ dàng đến thế.
Bạn vừa tậu một chiếc iPhone mới và đang chưa biết làm sao để chuyển toàn bộ kho ảnh từ chiếc điện thoại cũ sang? Đừng lo lắng, bài viết này sẽ giúp bạn tổng hợp các cách chuyển ảnh từ iPhone cũ sang iPhone mới một cách nhanh chóng và hiệu quả nhất.
Cách chuyển ảnh từ iPhone cũ sang iPhone mới trực tiếp
Dưới đây sẽ là một số cách chuyển ảnh từ iPhone cũ sang iPhone mới trực tiếp, hiệu quả, nhanh chóng và đơn giản, mà không cần dùng đến máy tính.
Sao lưu ảnh từ iPhone cũ sang iPhone mới bằng iCloud
Cách sao lưu ảnh từ iPhone cũ sang iPhone mới bằng iCloud là phương pháp tự động đồng bộ hóa, bảo mật cao, đơn giản và phổ biến.
- Đồng bộ hóa tự động: Ảnh sẽ tự động được cập nhật trên cả hai thiết bị.
- Dễ sử dụng: Chỉ cần đăng nhập bằng cùng một tài khoản iCloud.
iCloud là một dịch vụ lưu trữ đám mây của Apple, giúp bạn đồng bộ hóa dữ liệu giữa các thiết bị Apple. Để chuyển ảnh bằng iCloud, bạn chỉ cần thực hiện như sau:
- Bước 1 – Bật Ảnh iCloud: Trên cả iPhone cũ và mới, vào Cài đặt => [tên của bạn] => iCloud => Ảnh và bật tính năng Ảnh iCloud.
- Bước 2 – Đăng nhập iCloud: Đăng nhập bằng cùng một tài khoản iCloud cho cả 2 iPhone
- Bước 3 – Khôi phục từ bản sao lưu iCloud: Khi thiết lập iPhone mới, chọn tùy chọn Khôi phục từ bản sao lưu iCloud và chọn bản sao lưu chứa ảnh của bạn.
- Bước 4 – Đợi đồng bộ: Tất cả ảnh trong thư viện ảnh của bạn sẽ tự động được tải lên iCloud và đồng bộ hóa với iPhone mới.
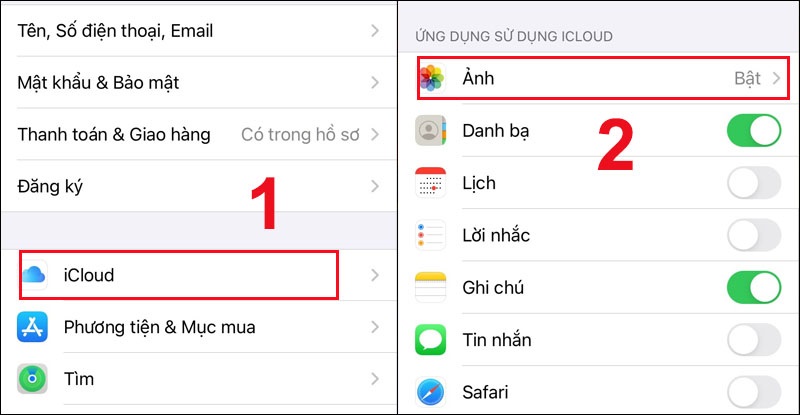
Lưu ý: Cách sao lưu ảnh này sẽ tốn dung lượng iCloud và kết nối mạng. Nếu bạn có nhiều ảnh, cần đảm bảo có đủ dung lượng lưu trữ và kết nối mạng ổn định.
Dùng Airdrop chuyển ảnh từ iPhone cũ sang mới
Bạn có thể dùng cách chuyển ảnh nhanh chóng từ iPhone cũ sang mới bằng Airdrop như sau:
- Bước 1 – Bật AirDrop: Trên cả hai iPhone, vuốt từ dưới lên để mở Trung tâm điều khiển => AirDrop => chọn Mọi người.
- Bước 2 – Chia sẻ ảnh: Mở ứng dụng Ảnh trên iPhone cũ, chọn ảnh muốn chuyển, nhấn nút Chia sẻ và chọn biểu tượng AirDrop để gửi ảnh.
- Bước 3 – Nhận ảnh: Trên iPhone mới, chọn tên của iPhone cũ để nhận ảnh.
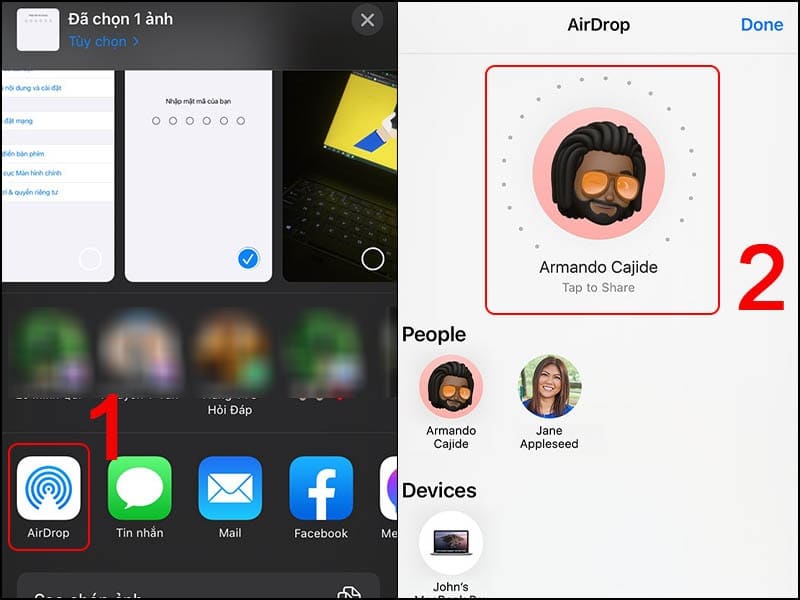
Lưu ý:
- Cách chuyển ảnh dùng Airdrop này chỉ sử dụng cho các thiết bị Apple gần nhau.
- 2 thiết bị cần phải được kết nối chung 1 mạng wifi ổn định.
Tạo Album chia sẻ ảnh sang iPhone mới
Tính năng Album Chia sẻ cho phép bạn dễ dàng tạo Album ảnh và video riêng tư và chia sẻ trực tiếp sang iPhone mới của mình.
Bước 1 – Chuẩn bị:
- Đảm bảo bạn đã đăng nhập vào Tài khoản Apple trên iPhone và tất cả các thiết bị bạn muốn sử dụng Album Chia sẻ.
- Kích hoạt Album Chia sẻ bằng cách vào Cài đặt => [Tên của bạn] => iCloud => Ảnh và bật Album được chia sẻ.
Bước 2 – Tạo Album Chia sẻ mới:
- Mở ứng dụng Ảnh trên iPhone.
- Cuộn xuống và chọn Album.
- Chọn Được chia sẻ rồi nhấn Tạo.
- Đặt tên cho Album.
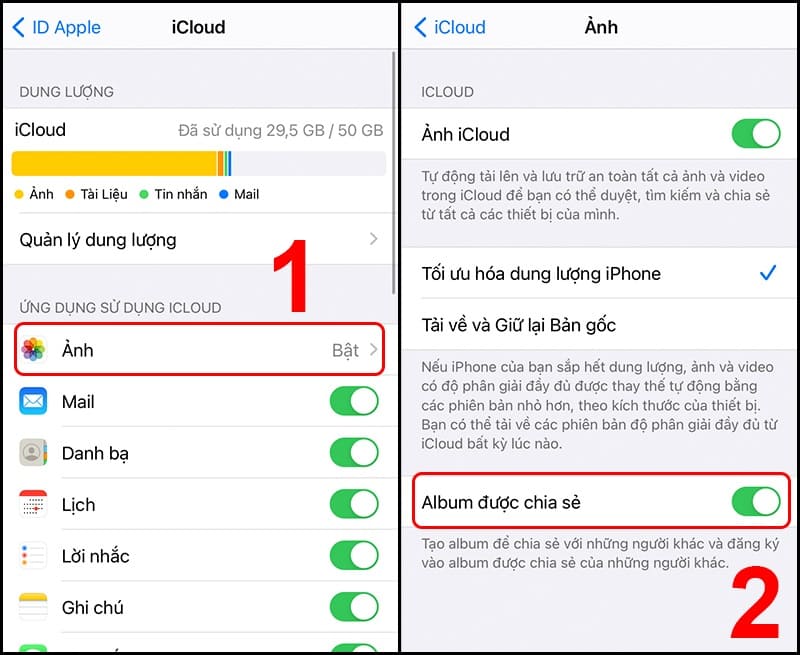
Bước 3 – Mời bạn bè:
- Mời bạn bè bằng cách nhấn Mời.
- Nhập tên, địa chỉ email hoặc số điện thoại liên kết với Tài khoản Apple của người bạn muốn mới.
Bước 3 – Tham gia Album Chia sẻ:
- Khi được mời, bạn sẽ nhận được thông báo trên iPhone.
- Nhấn vào thông báo và chọn Chấp nhận trên Album trong ứng dụng Ảnh.
- Hoặc nếu bạn bỏ lỡ thông báo thì thực hiện như sau: Mở ứng dụng Ảnh => chọn Cho bạn => nhấn Chấp nhận trên Album mới, trong mục Hoạt động Album được chia sẻ.
Lưu ý:
- Người tạo Album sẽ được thông báo khi có người tham gia.
- Người tạo Album có thể đổi tên Album chia sẻ, mời hoặc xóa người tham gia.
Dùng iMessage hoặc SMS để chuyển ảnh
iMessage, ứng dụng nhắn tin độc quyền của Apple, cho phép bạn gửi ảnh chất lượng cao giữa các thiết bị iOS một cách nhanh chóng và dễ dàng.
- Bước 1: Mở cuộc trò chuyện iMessage trên iPhone mới => Chọn người nhận.
- Bước 2: Nhấn vào biểu tượng Ảnh, chọn ảnh bạn muốn chia sẻ.
- Bước 3: Gửi ảnh đi.
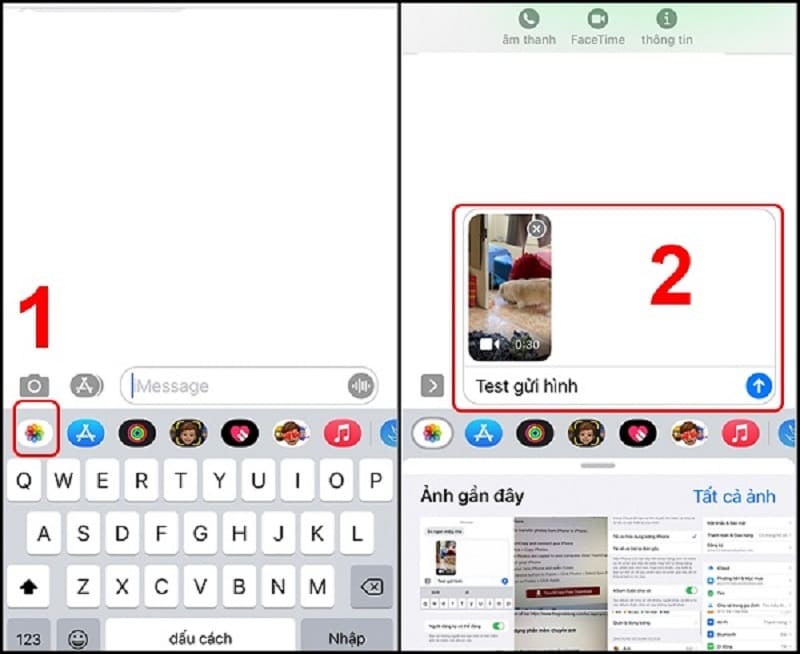
Đối với các thiết bị không hỗ trợ iMessage, bạn có thể dùng cách gửi tin nhắn truyền thống SMS để gửi ảnh như sau:
- Bước 1: Mở ứng dụng Tin nhắn (biểu tượng tin nhắn màu xanh lá cây trên màn hình).
- Bước 2: Tìm và chọn người bạn muốn gửi ảnh.
- Bước 3: Nhấn vào biểu tượng hình ảnh để chọn ảnh từ thư viện của bạn.
- Bước 4: Nhấn nút gửi (biểu tượng mũi tên) để gửi ảnh đi.
Cách gửi ảnh bằng iMessage và SMS có nhược điểm là chỉ chuyển được số lượng ảnh giới hạn mỗi lần. Riêng đối với hình thức gửi ảnh qua SMS sẽ tốn phí nhắn tin theo nhà mạng mà bạn dùng.
Dùng QR Code để chuyển ảnh
Phương pháp dùng QR Code giúp bạn chuyển dữ liệu, bao gồm cả ảnh, từ iPhone cũ sang iPhone mới một cách dễ dàng. Các bước thực hiện như sau:
- Bước 1 – Khôi phục cài đặt gốc cho iPhone mới (nếu cần): Bước này chỉ cần thiết nếu iPhone mới đã được sử dụng. Nếu máy vẫn còn nguyên seal và chưa kích hoạt, bạn có thể bỏ qua bước này.
- Bước 2 – Đặt hai iPhone gần nhau: Màn hình iPhone cũ sẽ hiển thị hộp thoại “Thiết lập iPhone mới”. Nhấn “Tiếp tục”.
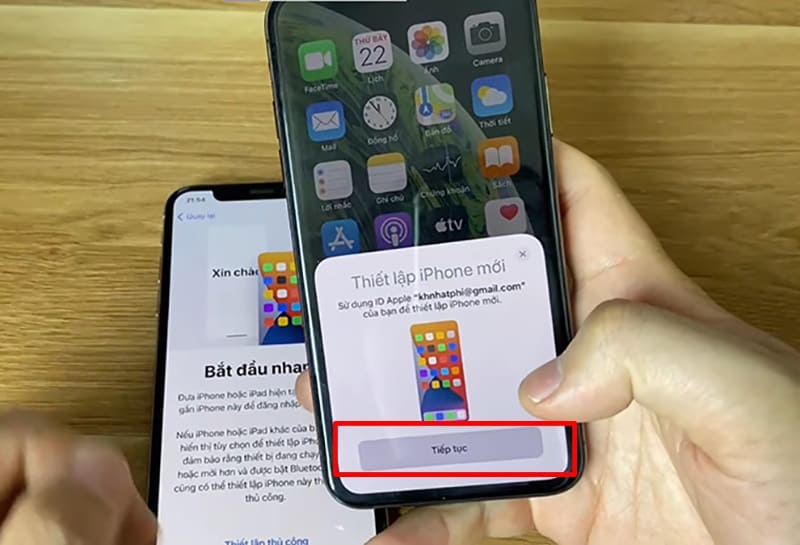
- Bước 3 – Tạo mã QR: Sử dụng các ứng dụng tạo mã QR trực tuyến hoặc ứng dụng trên iPhone để tạo mã QR chứa liên kết đến ảnh hoặc Album ảnh.
- Bước 4 – Quét mã QR: Trên iPhone mới, sử dụng ứng dụng camera hoặc ứng dụng quét mã QR để quét mã vừa tạo.
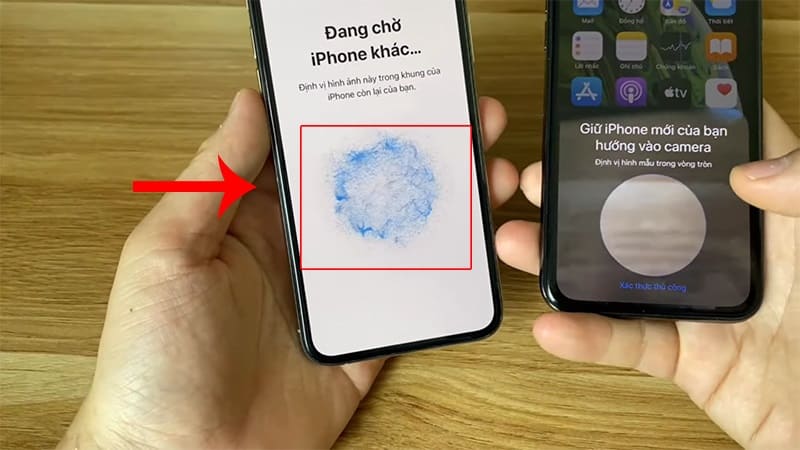
- Bước 5 – Nhập mật khẩu: Nhập mật khẩu của iPhone cũ khi được yêu cầu trên iPhone mới.
- Bước 6 – Chuyển dữ liệu: Chọn “Chuyển từ iPhone” và chờ quá trình chuyển dữ liệu hoàn tất.
Lưu ý: Đối với iPhone mới chính hãng, nguyên seal và chưa kích hoạt, bạn chỉ cần đặt gần iPhone cũ trong quá trình thiết lập ban đầu mà không cần khôi phục cài đặt gốc.
Cách chuyển ảnh từ iPhone cũ sang iPhone mới bằng máy tính
Sử dụng máy tính là một trong những cách phổ biến để chuyển ảnh từ iPhone cũ sang iPhone mới. Phương pháp này cho phép bạn có quyền kiểm soát cao hơn trong việc lựa chọn và sao chép ảnh. Dưới đây là hai cách thực hiện phổ biến nhất bằng iTunes và Finder.
Chuyển ảnh bằng iTunes
iTunes là một phần mềm quản lý thiết bị iOS quen thuộc. Bạn có thể sử dụng iTunes để sao lưu toàn bộ ảnh hoặc chỉ chọn những ảnh muốn chuyển.
- Bước 1 – Kết nối iPhone với máy tính: Sử dụng cáp USB để kết nối iPhone cũ với máy tính đã cài đặt iTunes.
- Bước 2 – Mở iTunes: iTunes sẽ tự động nhận diện iPhone của bạn.
- Bước 3 – Sao lưu ảnh:
- Sao lưu toàn bộ: Trong phần Summary của iPhone, nhấp vào Back Up Now.
- Sao lưu chọn lọc: Nhấp vào biểu tượng iPhone, chọn tab Photos. Tại đây, bạn có thể chọn đồng bộ hóa các Album ảnh cụ thể từ iPhone lên thư viện ảnh của iTunes.
- Bước 4 – Khôi phục ảnh: Kết nối iPhone mới với máy tính, chọn iPhone mới trong iTunes và chọn Restore backup.
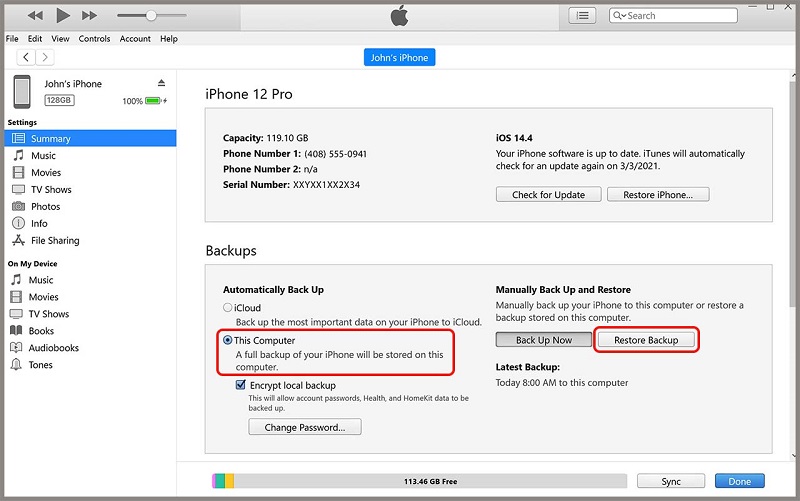
Lưu ý:
- Quá trình sao lưu sẽ tạo một bản sao lưu đầy đủ của iPhone cũ, bao gồm cả ảnh, video, tin nhắn,…
- Đảm bảo bạn đang sử dụng phiên bản iTunes mới nhất để có trải nghiệm tốt nhất.
- Thời gian sao lưu và khôi phục phụ thuộc vào dung lượng ảnh và tốc độ kết nối.
Dùng Finder
Đối với các máy Mac chạy macOS Catalina trở lên, bạn sẽ có thể sử dụng ứng dụng quản lý tệp mặc định Finder thay cho iTunes để quản lý iPhone. Việc sao chép và chuyển ảnh bằng Finder thường nhanh hơn so với iTunes.
- Bước 1 – Kết nối iPhone với máy tính: Sử dụng cáp USB để kết nối iPhone cũ với máy Mac.
- Bước 2 – Mở Finder: Finder sẽ tự động mở và hiển thị iPhone của bạn ở bên trái màn hình.
- Bước 3 – Sao lưu ảnh: Chọn Back Up Now để sao lưu dữ liệu từ iPhone.
- Bước 4 – Chuyển ảnh sang iPhone mới: Kết nối iPhone mới với máy Mac => Mở Finder => Chọn vào tên iPhone mới => chọn Restore Backup.
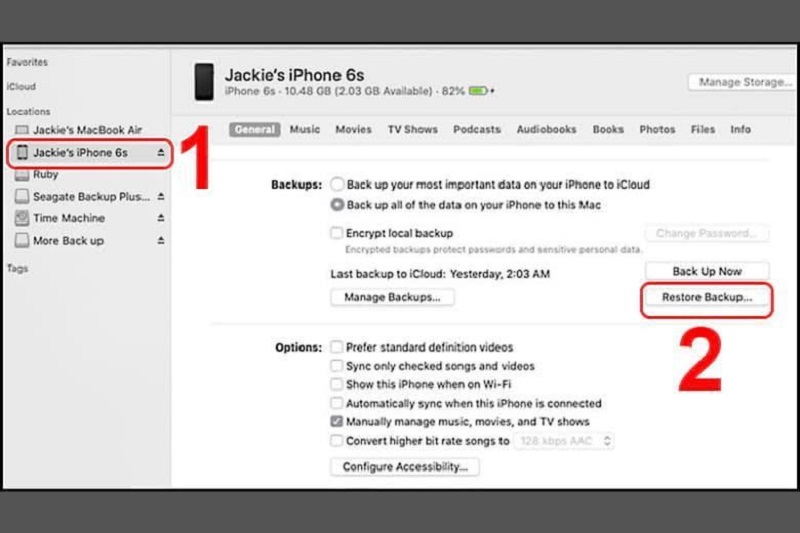
Lưu ý:
- Đảm bảo bạn đã cấp quyền truy cập cho máy tính để truy cập vào iPhone.
Cách chuyển ảnh từ iPhone cũ sang mới qua công cụ thứ 3
Ngoài những phương pháp truyền thống như sử dụng iCloud, AirDrop hay máy tính, bạn có thể tận dụng các công cụ của bên thứ ba để chuyển ảnh một cách linh hoạt và tiện lợi hơn. Dưới đây là hai ví dụ chuyển hình ảnh phổ biến điển hình dùng: Zalo và 3uTools.
Dùng Zalo
Zalo không chỉ là ứng dụng nhắn tin mà còn là một công cụ hữu ích để chia sẻ ảnh giữa các thiết bị, nhờ các ưu điểm như: Dễ sử dụng, giao diện thân thiện, hỗ trợ nhiều định dạng ảnh, Có thể tạo Album ảnh để chia sẻ.
Cách thực hiện như sau:
- Bước 1 – Tạo Album ảnh: Trên iPhone cũ, tạo một Album ảnh chứa những bức ảnh muốn chuyển.
- Bước 2 – Chia sẻ Album: Nhấn vào biểu tượng chia sẻ, chọn Chia sẻ qua Zalo.
- Bước 3 – Gửi cho chính mình: Tìm và gửi Album ảnh này cho chính tài khoản Zalo của bạn trên iPhone mới.
- Bước 4 – Tải ảnh: Trên iPhone mới, mở tin nhắn Zalo vừa nhận được và tải Album ảnh về.
Lưu ý:
- Tốc độ truyền tải có thể bị ảnh hưởng bởi chất lượng mạng, vì vậy bạn cần đảm bảo kết nối internet ổn định.
- Dung lượng ảnh có thể bị nén.
Dùng 3uTools
3uTools là một phần mềm quản lý thiết bị iOS phổ biến, cung cấp nhiều tính năng hữu ích, trong đó có việc chuyển ảnh giữa các thiết bị.
- Bước 1 – Kết nối iPhone: Kết nối cả hai iPhone cũ và mới với máy tính đã cài đặt 3uTools.
- Bước 2 – Chọn ảnh: Trên iPhone cũ, chọn Album ảnh muốn chuyển.
- Bước 3 – Xuất ảnh: Nhấp vào nút Export để xuất ảnh ra máy tính.
- Bước 4 – Nhập ảnh: Chọn iPhone mới, sau đó nhấp vào nút Import để nhập ảnh từ máy tính vào iPhone mới.
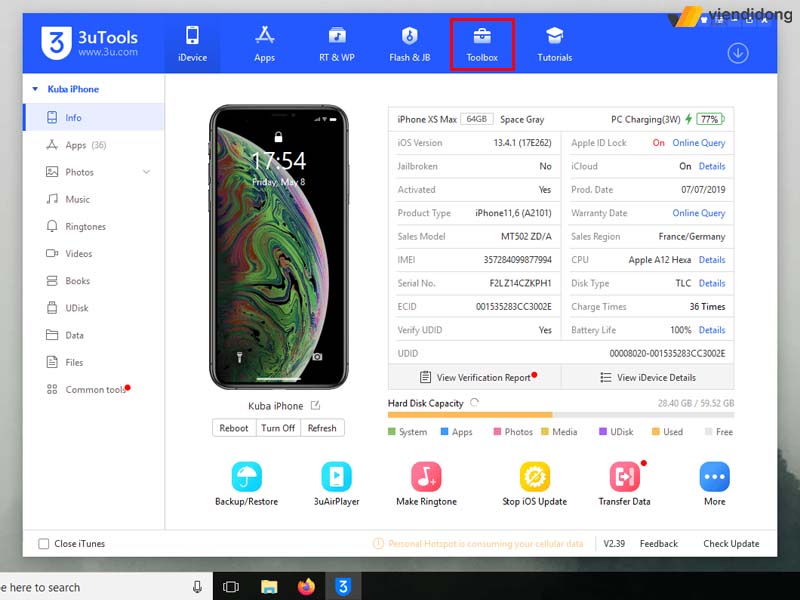
Lưu ý:
- Cần cài đặt phần mềm chuyển ảnh 3uTool trên máy tính.
- Không miễn phí hoàn toàn (Ứng dụng 3uTools có phiên bản trả phí để mở khóa các tính năng nâng cao).
Lưu ý khi chuyển ảnh từ iPhone cũ sang iPhone mới
Khi thực hiện các cách chuyển ảnh từ iPhone cũ sang iPhone mới bạn nên lưu ý một số điều sau:
- Kết nối mạng: Đảm bảo cả hai iPhone đều có kết nối internet ổn định, đặc biệt khi sử dụng iCloud, AirDrop và Zalo.
- Dung lượng: Kiểm tra dung lượng lưu trữ trên iPhone/iCloud mới trước khi chuyển ảnh để tránh trường hợp đầy bộ nhớ.
- Sao lưu dữ liệu: Nên sao lưu dữ liệu trên cả hai iPhone trước khi tiến hành chuyển ảnh để phòng trường hợp xảy ra lỗi.
Với những hướng dẫn chi tiết cách chuyển ảnh từ iPhone cũ sang iPhone mới phía trên bạn hoàn toàn có thể tự mình thực hiện, mà không cần đến sự trợ giúp của kỹ thuật viên. Hãy chọn cách phù hợp nhất với nhu cầu và thiết bị của bạn để trải nghiệm một cách mượt mà.
Ngoài ra nếu bạn muốn mua hoặc bán iPhone cũ chính hãng với giá tốt thì hãy truy cập ngay Chợ Tốt nhé!
Chuyển ảnh từ iPhone cũ sang iPhone mới chưa bao giờ dễ dàng đến vậy! Queen Mobile sẽ giúp bạn thực hiện điều này một cách nhanh chóng và tiện lợi. Chỉ cần đánh giá sản phẩm và mua ngay tại Queen Mobile, bạn sẽ có thể trải nghiệm ngay dịch vụ chuyển dữ liệu chuyên nghiệp của chúng tôi.
Hãy đến và trải nghiệm ngay để cảm nhận sự thuận tiện và chất lượng tuyệt vời mà Queen Mobile mang lại cho bạn! #QueenMobile #ChuyểnẢnhTừiPhoneCũSangiPhoneMới #DịchVụChuyểnDữLiệuChuyênNghiệp #ĐánhGiáSảnPhẩm #MuaNgay
MUA NGAY: https://www.chotot.com/kinh-nghiem/cach-chuyen-anh-tu-iphone-cu-sang-iphone-moi.html
QUEEN MOBILE chuyên cung cấp điện thoại Iphone, máy tính bảng Ipad, đồng hồ Smartwatch và các phụ kiện APPLE và các giải pháp điện tử và nhà thông minh. Queen Mobile rất hân hạnh được phục vụ quý khách….
_____________________________________________________
Mua #Điện_thoại #iphone #ipad #macbook #samsung #xiaomi #poco #oppo #snapdragon giá tốt, hãy ghé [𝑸𝑼𝑬𝑬𝑵 𝑴𝑶𝑩𝑰𝑳𝑬] ✿ 149 Hòa Bình, phường Hiệp Tân, quận Tân Phú, TP HCM
✿ 402B, Hai Bà Trưng, P Tân Định, Q 1, HCM
✿ 211 đường 3/2 P 10, Q 10, HCM
Hotline (miễn phí) 19003190
Thu cũ đổi mới
Rẻ hơn hoàn tiền
Góp 0%
Thời gian làm việc: 9h – 21h.
KẾT LUẬN
Bạn đang sở hữu một chiếc iPhone mới và muốn chuyển các hình ảnh từ chiếc iPhone cũ sang chiếc mới một cách dễ dàng? Đừng lo lắng vì quy trình chuyển ảnh giữa hai thiết bị iPhone chỉ cần vài bước đơn giản. Với những hướng dẫn chi tiết và dễ hiểu, bạn sẽ có thể chuyển ảnh một cách nhanh chóng và hiệu quả. Hãy thử ngay để trải nghiệm sự tiện lợi khi sở hữu chiếc iPhone mới của mình!
Bạn vừa tậu một chiếc iPhone mới và đang chưa biết làm sao để chuyển toàn bộ kho ảnh từ chiếc điện thoại cũ sang? Đừng lo lắng, bài viết này sẽ giúp bạn tổng hợp các cách chuyển ảnh từ iPhone cũ sang iPhone mới một cách nhanh chóng và hiệu quả nhất.
Cách chuyển ảnh từ iPhone cũ sang iPhone mới trực tiếp
Dưới đây sẽ là một số cách chuyển ảnh từ iPhone cũ sang iPhone mới trực tiếp, hiệu quả, nhanh chóng và đơn giản, mà không cần dùng đến máy tính.
Sao lưu ảnh từ iPhone cũ sang iPhone mới bằng iCloud
Cách sao lưu ảnh từ iPhone cũ sang iPhone mới bằng iCloud là phương pháp tự động đồng bộ hóa, bảo mật cao, đơn giản và phổ biến.
- Đồng bộ hóa tự động: Ảnh sẽ tự động được cập nhật trên cả hai thiết bị.
- Dễ sử dụng: Chỉ cần đăng nhập bằng cùng một tài khoản iCloud.
iCloud là một dịch vụ lưu trữ đám mây của Apple, giúp bạn đồng bộ hóa dữ liệu giữa các thiết bị Apple. Để chuyển ảnh bằng iCloud, bạn chỉ cần thực hiện như sau:
- Bước 1 – Bật Ảnh iCloud: Trên cả iPhone cũ và mới, vào Cài đặt => [tên của bạn] => iCloud => Ảnh và bật tính năng Ảnh iCloud.
- Bước 2 – Đăng nhập iCloud: Đăng nhập bằng cùng một tài khoản iCloud cho cả 2 iPhone
- Bước 3 – Khôi phục từ bản sao lưu iCloud: Khi thiết lập iPhone mới, chọn tùy chọn Khôi phục từ bản sao lưu iCloud và chọn bản sao lưu chứa ảnh của bạn.
- Bước 4 – Đợi đồng bộ: Tất cả ảnh trong thư viện ảnh của bạn sẽ tự động được tải lên iCloud và đồng bộ hóa với iPhone mới.
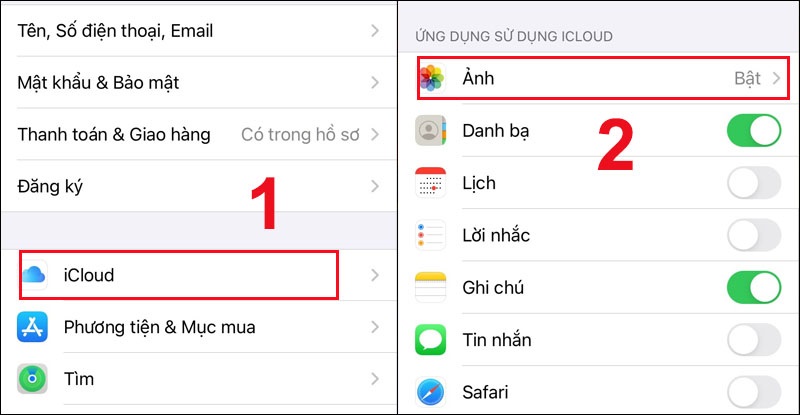
Lưu ý: Cách sao lưu ảnh này sẽ tốn dung lượng iCloud và kết nối mạng. Nếu bạn có nhiều ảnh, cần đảm bảo có đủ dung lượng lưu trữ và kết nối mạng ổn định.
Dùng Airdrop chuyển ảnh từ iPhone cũ sang mới
Bạn có thể dùng cách chuyển ảnh nhanh chóng từ iPhone cũ sang mới bằng Airdrop như sau:
- Bước 1 – Bật AirDrop: Trên cả hai iPhone, vuốt từ dưới lên để mở Trung tâm điều khiển => AirDrop => chọn Mọi người.
- Bước 2 – Chia sẻ ảnh: Mở ứng dụng Ảnh trên iPhone cũ, chọn ảnh muốn chuyển, nhấn nút Chia sẻ và chọn biểu tượng AirDrop để gửi ảnh.
- Bước 3 – Nhận ảnh: Trên iPhone mới, chọn tên của iPhone cũ để nhận ảnh.
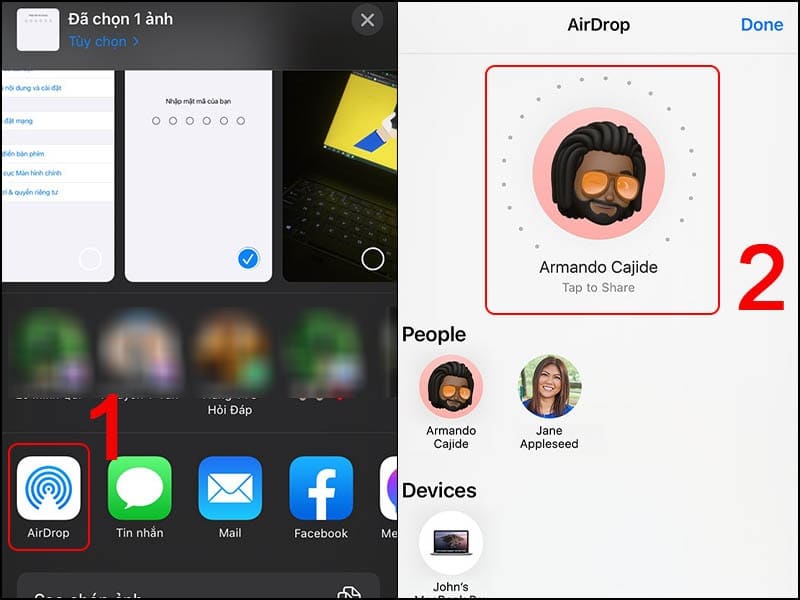
Lưu ý:
- Cách chuyển ảnh dùng Airdrop này chỉ sử dụng cho các thiết bị Apple gần nhau.
- 2 thiết bị cần phải được kết nối chung 1 mạng wifi ổn định.
Tạo Album chia sẻ ảnh sang iPhone mới
Tính năng Album Chia sẻ cho phép bạn dễ dàng tạo Album ảnh và video riêng tư và chia sẻ trực tiếp sang iPhone mới của mình.
Bước 1 – Chuẩn bị:
- Đảm bảo bạn đã đăng nhập vào Tài khoản Apple trên iPhone và tất cả các thiết bị bạn muốn sử dụng Album Chia sẻ.
- Kích hoạt Album Chia sẻ bằng cách vào Cài đặt => [Tên của bạn] => iCloud => Ảnh và bật Album được chia sẻ.
Bước 2 – Tạo Album Chia sẻ mới:
- Mở ứng dụng Ảnh trên iPhone.
- Cuộn xuống và chọn Album.
- Chọn Được chia sẻ rồi nhấn Tạo.
- Đặt tên cho Album.
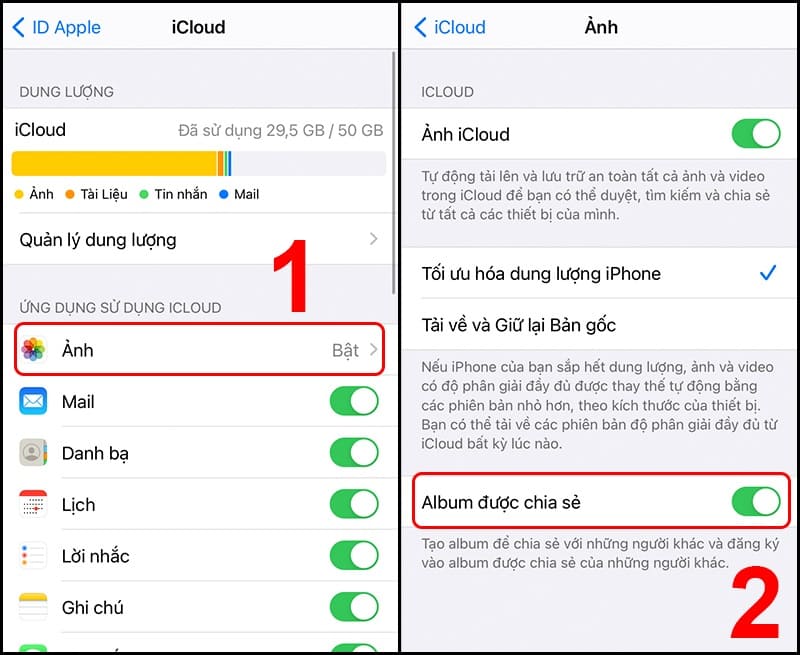
Bước 3 – Mời bạn bè:
- Mời bạn bè bằng cách nhấn Mời.
- Nhập tên, địa chỉ email hoặc số điện thoại liên kết với Tài khoản Apple của người bạn muốn mới.
Bước 3 – Tham gia Album Chia sẻ:
- Khi được mời, bạn sẽ nhận được thông báo trên iPhone.
- Nhấn vào thông báo và chọn Chấp nhận trên Album trong ứng dụng Ảnh.
- Hoặc nếu bạn bỏ lỡ thông báo thì thực hiện như sau: Mở ứng dụng Ảnh => chọn Cho bạn => nhấn Chấp nhận trên Album mới, trong mục Hoạt động Album được chia sẻ.
Lưu ý:
- Người tạo Album sẽ được thông báo khi có người tham gia.
- Người tạo Album có thể đổi tên Album chia sẻ, mời hoặc xóa người tham gia.
Dùng iMessage hoặc SMS để chuyển ảnh
iMessage, ứng dụng nhắn tin độc quyền của Apple, cho phép bạn gửi ảnh chất lượng cao giữa các thiết bị iOS một cách nhanh chóng và dễ dàng.
- Bước 1: Mở cuộc trò chuyện iMessage trên iPhone mới => Chọn người nhận.
- Bước 2: Nhấn vào biểu tượng Ảnh, chọn ảnh bạn muốn chia sẻ.
- Bước 3: Gửi ảnh đi.
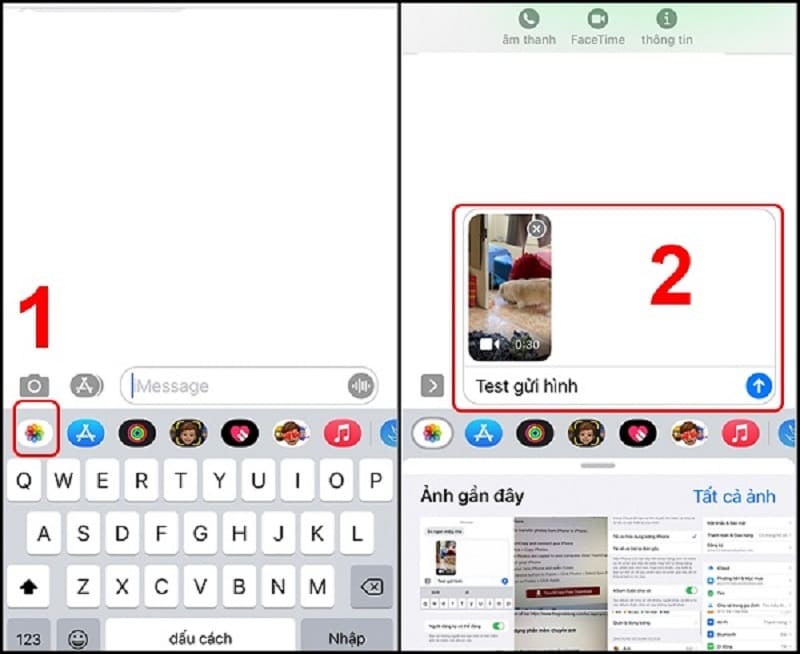
Đối với các thiết bị không hỗ trợ iMessage, bạn có thể dùng cách gửi tin nhắn truyền thống SMS để gửi ảnh như sau:
- Bước 1: Mở ứng dụng Tin nhắn (biểu tượng tin nhắn màu xanh lá cây trên màn hình).
- Bước 2: Tìm và chọn người bạn muốn gửi ảnh.
- Bước 3: Nhấn vào biểu tượng hình ảnh để chọn ảnh từ thư viện của bạn.
- Bước 4: Nhấn nút gửi (biểu tượng mũi tên) để gửi ảnh đi.
Cách gửi ảnh bằng iMessage và SMS có nhược điểm là chỉ chuyển được số lượng ảnh giới hạn mỗi lần. Riêng đối với hình thức gửi ảnh qua SMS sẽ tốn phí nhắn tin theo nhà mạng mà bạn dùng.
Dùng QR Code để chuyển ảnh
Phương pháp dùng QR Code giúp bạn chuyển dữ liệu, bao gồm cả ảnh, từ iPhone cũ sang iPhone mới một cách dễ dàng. Các bước thực hiện như sau:
- Bước 1 – Khôi phục cài đặt gốc cho iPhone mới (nếu cần): Bước này chỉ cần thiết nếu iPhone mới đã được sử dụng. Nếu máy vẫn còn nguyên seal và chưa kích hoạt, bạn có thể bỏ qua bước này.
- Bước 2 – Đặt hai iPhone gần nhau: Màn hình iPhone cũ sẽ hiển thị hộp thoại “Thiết lập iPhone mới”. Nhấn “Tiếp tục”.
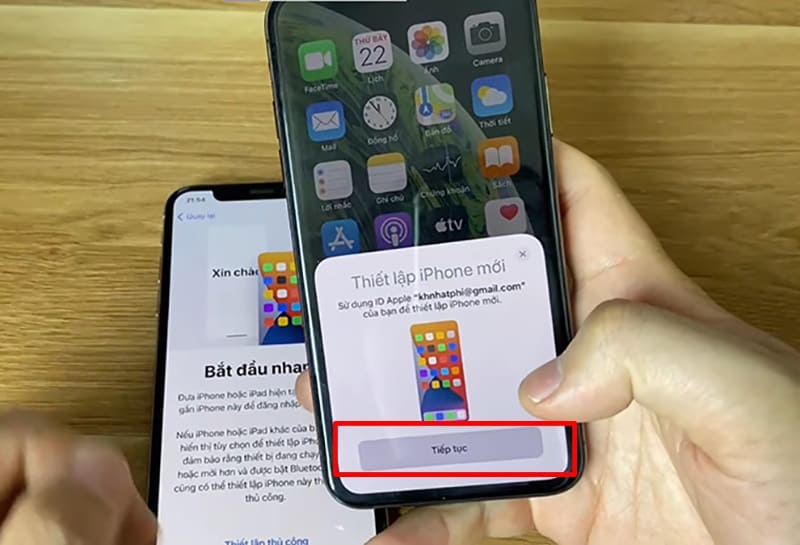
- Bước 3 – Tạo mã QR: Sử dụng các ứng dụng tạo mã QR trực tuyến hoặc ứng dụng trên iPhone để tạo mã QR chứa liên kết đến ảnh hoặc Album ảnh.
- Bước 4 – Quét mã QR: Trên iPhone mới, sử dụng ứng dụng camera hoặc ứng dụng quét mã QR để quét mã vừa tạo.
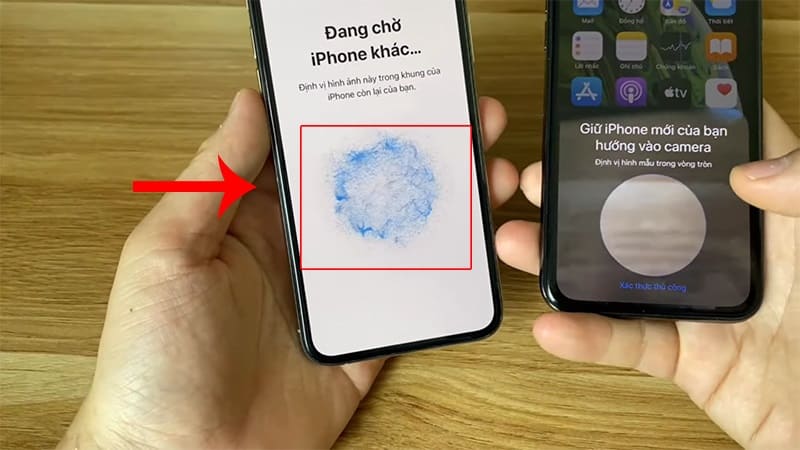
- Bước 5 – Nhập mật khẩu: Nhập mật khẩu của iPhone cũ khi được yêu cầu trên iPhone mới.
- Bước 6 – Chuyển dữ liệu: Chọn “Chuyển từ iPhone” và chờ quá trình chuyển dữ liệu hoàn tất.
Lưu ý: Đối với iPhone mới chính hãng, nguyên seal và chưa kích hoạt, bạn chỉ cần đặt gần iPhone cũ trong quá trình thiết lập ban đầu mà không cần khôi phục cài đặt gốc.
Cách chuyển ảnh từ iPhone cũ sang iPhone mới bằng máy tính
Sử dụng máy tính là một trong những cách phổ biến để chuyển ảnh từ iPhone cũ sang iPhone mới. Phương pháp này cho phép bạn có quyền kiểm soát cao hơn trong việc lựa chọn và sao chép ảnh. Dưới đây là hai cách thực hiện phổ biến nhất bằng iTunes và Finder.
Chuyển ảnh bằng iTunes
iTunes là một phần mềm quản lý thiết bị iOS quen thuộc. Bạn có thể sử dụng iTunes để sao lưu toàn bộ ảnh hoặc chỉ chọn những ảnh muốn chuyển.
- Bước 1 – Kết nối iPhone với máy tính: Sử dụng cáp USB để kết nối iPhone cũ với máy tính đã cài đặt iTunes.
- Bước 2 – Mở iTunes: iTunes sẽ tự động nhận diện iPhone của bạn.
- Bước 3 – Sao lưu ảnh:
- Sao lưu toàn bộ: Trong phần Summary của iPhone, nhấp vào Back Up Now.
- Sao lưu chọn lọc: Nhấp vào biểu tượng iPhone, chọn tab Photos. Tại đây, bạn có thể chọn đồng bộ hóa các Album ảnh cụ thể từ iPhone lên thư viện ảnh của iTunes.
- Bước 4 – Khôi phục ảnh: Kết nối iPhone mới với máy tính, chọn iPhone mới trong iTunes và chọn Restore backup.
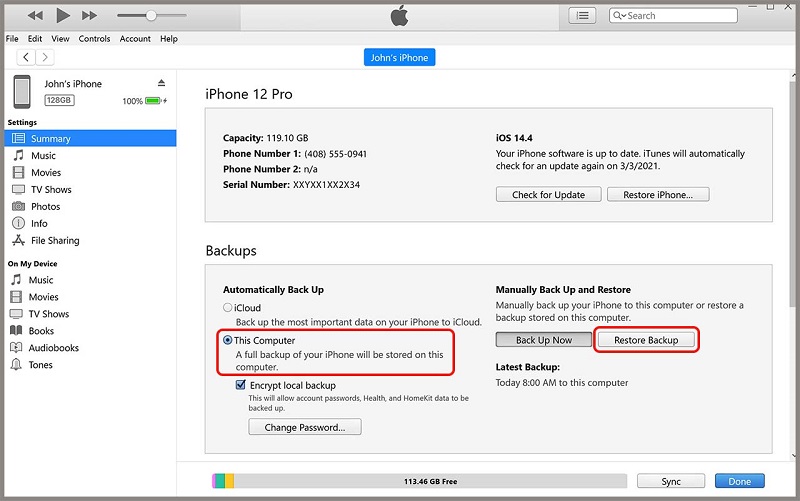
Lưu ý:
- Quá trình sao lưu sẽ tạo một bản sao lưu đầy đủ của iPhone cũ, bao gồm cả ảnh, video, tin nhắn,…
- Đảm bảo bạn đang sử dụng phiên bản iTunes mới nhất để có trải nghiệm tốt nhất.
- Thời gian sao lưu và khôi phục phụ thuộc vào dung lượng ảnh và tốc độ kết nối.
Dùng Finder
Đối với các máy Mac chạy macOS Catalina trở lên, bạn sẽ có thể sử dụng ứng dụng quản lý tệp mặc định Finder thay cho iTunes để quản lý iPhone. Việc sao chép và chuyển ảnh bằng Finder thường nhanh hơn so với iTunes.
- Bước 1 – Kết nối iPhone với máy tính: Sử dụng cáp USB để kết nối iPhone cũ với máy Mac.
- Bước 2 – Mở Finder: Finder sẽ tự động mở và hiển thị iPhone của bạn ở bên trái màn hình.
- Bước 3 – Sao lưu ảnh: Chọn Back Up Now để sao lưu dữ liệu từ iPhone.
- Bước 4 – Chuyển ảnh sang iPhone mới: Kết nối iPhone mới với máy Mac => Mở Finder => Chọn vào tên iPhone mới => chọn Restore Backup.
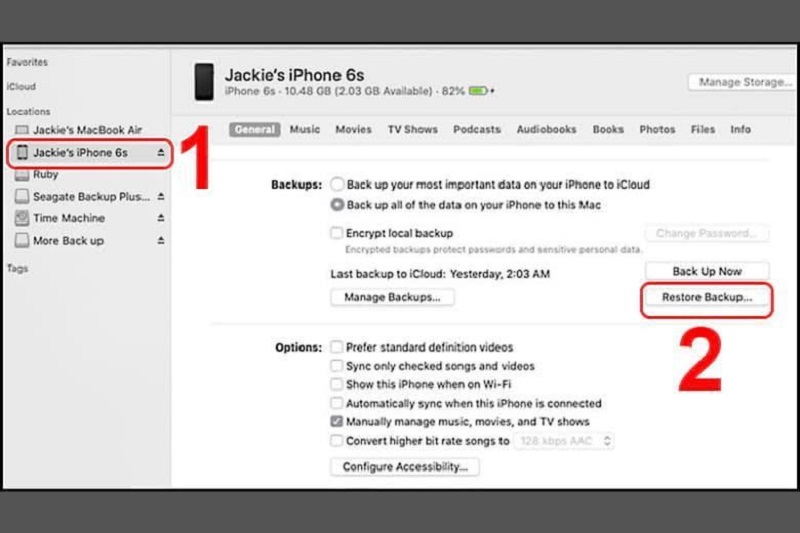
Lưu ý:
- Đảm bảo bạn đã cấp quyền truy cập cho máy tính để truy cập vào iPhone.
Cách chuyển ảnh từ iPhone cũ sang mới qua công cụ thứ 3
Ngoài những phương pháp truyền thống như sử dụng iCloud, AirDrop hay máy tính, bạn có thể tận dụng các công cụ của bên thứ ba để chuyển ảnh một cách linh hoạt và tiện lợi hơn. Dưới đây là hai ví dụ chuyển hình ảnh phổ biến điển hình dùng: Zalo và 3uTools.
Dùng Zalo
Zalo không chỉ là ứng dụng nhắn tin mà còn là một công cụ hữu ích để chia sẻ ảnh giữa các thiết bị, nhờ các ưu điểm như: Dễ sử dụng, giao diện thân thiện, hỗ trợ nhiều định dạng ảnh, Có thể tạo Album ảnh để chia sẻ.
Cách thực hiện như sau:
- Bước 1 – Tạo Album ảnh: Trên iPhone cũ, tạo một Album ảnh chứa những bức ảnh muốn chuyển.
- Bước 2 – Chia sẻ Album: Nhấn vào biểu tượng chia sẻ, chọn Chia sẻ qua Zalo.
- Bước 3 – Gửi cho chính mình: Tìm và gửi Album ảnh này cho chính tài khoản Zalo của bạn trên iPhone mới.
- Bước 4 – Tải ảnh: Trên iPhone mới, mở tin nhắn Zalo vừa nhận được và tải Album ảnh về.
Lưu ý:
- Tốc độ truyền tải có thể bị ảnh hưởng bởi chất lượng mạng, vì vậy bạn cần đảm bảo kết nối internet ổn định.
- Dung lượng ảnh có thể bị nén.
Dùng 3uTools
3uTools là một phần mềm quản lý thiết bị iOS phổ biến, cung cấp nhiều tính năng hữu ích, trong đó có việc chuyển ảnh giữa các thiết bị.
- Bước 1 – Kết nối iPhone: Kết nối cả hai iPhone cũ và mới với máy tính đã cài đặt 3uTools.
- Bước 2 – Chọn ảnh: Trên iPhone cũ, chọn Album ảnh muốn chuyển.
- Bước 3 – Xuất ảnh: Nhấp vào nút Export để xuất ảnh ra máy tính.
- Bước 4 – Nhập ảnh: Chọn iPhone mới, sau đó nhấp vào nút Import để nhập ảnh từ máy tính vào iPhone mới.
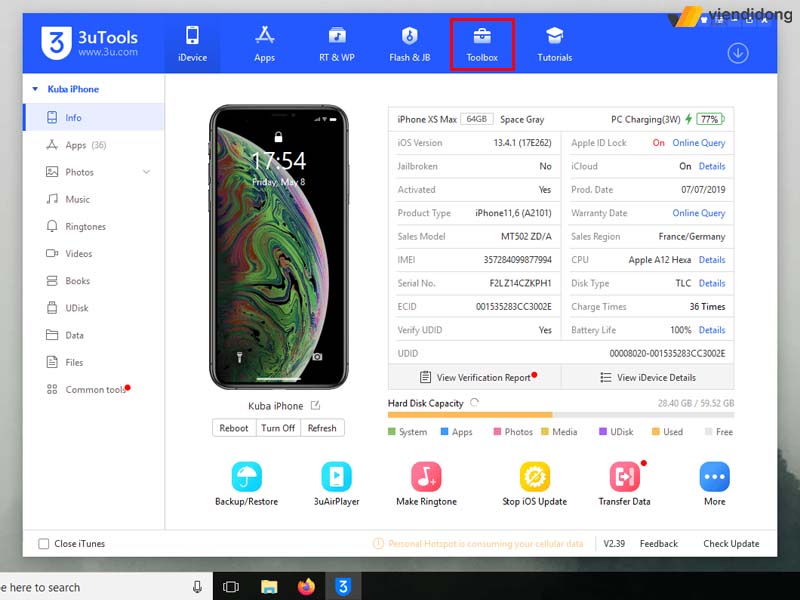
Lưu ý:
- Cần cài đặt phần mềm chuyển ảnh 3uTool trên máy tính.
- Không miễn phí hoàn toàn (Ứng dụng 3uTools có phiên bản trả phí để mở khóa các tính năng nâng cao).
Lưu ý khi chuyển ảnh từ iPhone cũ sang iPhone mới
Khi thực hiện các cách chuyển ảnh từ iPhone cũ sang iPhone mới bạn nên lưu ý một số điều sau:
- Kết nối mạng: Đảm bảo cả hai iPhone đều có kết nối internet ổn định, đặc biệt khi sử dụng iCloud, AirDrop và Zalo.
- Dung lượng: Kiểm tra dung lượng lưu trữ trên iPhone/iCloud mới trước khi chuyển ảnh để tránh trường hợp đầy bộ nhớ.
- Sao lưu dữ liệu: Nên sao lưu dữ liệu trên cả hai iPhone trước khi tiến hành chuyển ảnh để phòng trường hợp xảy ra lỗi.
Với những hướng dẫn chi tiết cách chuyển ảnh từ iPhone cũ sang iPhone mới phía trên bạn hoàn toàn có thể tự mình thực hiện, mà không cần đến sự trợ giúp của kỹ thuật viên. Hãy chọn cách phù hợp nhất với nhu cầu và thiết bị của bạn để trải nghiệm một cách mượt mà.
Ngoài ra nếu bạn muốn mua hoặc bán iPhone cũ chính hãng với giá tốt thì hãy truy cập ngay Chợ Tốt nhé!
[ad_2]


