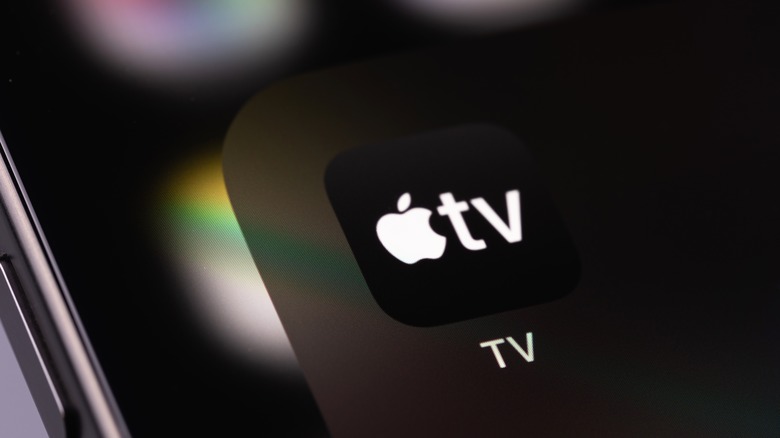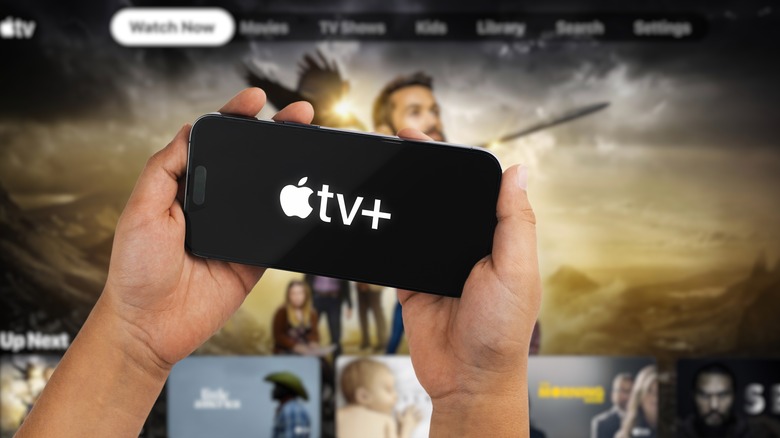Hướng dẫn sử dụng iPhone hoặc iPad làm điều khiển từ xa cho Apple TV là một trong những cách thông minh để tận dụng các sản phẩm của Apple. Bằng cách kết nối iPhone hoặc iPad với Apple TV, bạn có thể dễ dàng điều khiển các chức năng như chọn mục, điều chỉnh âm lượng, bật phụ đề và nhiều hơn nữa từ xa. Để thiết lập điều khiển từ xa trên iPhone hoặc iPad, bạn chỉ cần mở Trung tâm điều khiển và chọn biểu tượng Apple TV Remote. Nếu biết cách thiết lập và sử dụng điều khiển từ xa, bạn cũng có thể tìm và kết nối với Apple TV Remote trên thiết bị của mình một cách nhanh chóng và dễ dàng.
#AppleTV #iPhone #iPad #RemoteControl #Hướngdẫn
Nguồn: https://www.slashgear.com/1719782/how-to-use-iphone-ipad-apple-tv-remote/
Apple còn lâu mới là một công ty hoàn hảo, nhưng có một điều mà người dùng luôn có thể tin tưởng là dòng thiết bị điện tử cao cấp của thương hiệu này có thể hoạt động đồng bộ với nhau. Rất có thể nếu bạn có nhiều hơn một sản phẩm của Apple, bạn thường xuyên sử dụng tính năng liên tục của Apple để kết nối chúng để bạn có thể gửi tập tin, sao lưu dữ liệu hoặc thậm chí gọi điện thoại. Tuy nhiên, một thiết bị mà bạn có thể cảm thấy bị loại khỏi hệ sinh thái này là Apple TV của bạn. Vì nó không có nhiều chức năng như máy tính iPhone hoặc Mac của bạn, thật khó để hình dung làm thế nào bạn có thể kết nối bất kỳ thiết bị Apple nào khác của mình với nó.
Quảng cáo
Nhưng đừng để vẻ bề ngoài đánh lừa bạn. Apple TV của bạn thực sự có thể ghép nối với iPhone hoặc iPad, cho phép thiết bị di động của bạn hoạt động như một điều khiển từ xa. Và trong hầu hết các trường hợp, bạn không cần phải làm gì nhiều để tạo kết nối. Hầu hết iPhone và iPad chạy trên hệ thống iOS gần đây sẽ có chức năng điều khiển từ xa được tích hợp trong Trung tâm điều khiển có khả năng tùy biến cao sau khi chúng được kết nối với Apple TV của bạn.
Từ đó, bạn có thể chọn các mục, điều chỉnh âm lượng, bật phụ đề, cuộn qua các menu, tua lại hoặc tua đi, v.v. Hơn nữa, bạn thậm chí có thể kích hoạt cài đặt để cho phép bạn xác định vị trí điều khiển từ xa Apple TV bị mất bằng iPhone của bạn. Và nếu thiết bị của bạn gặp khó khăn khi kết nối với Apple TV vì bất kỳ lý do gì thì việc thiết lập và chạy mọi thứ rất dễ dàng.
Quảng cáo
Cách thiết lập Apple Remote của bạn trong Trung tâm điều khiển
Trước khi tìm hiểu cách giải quyết các sự cố tiềm ẩn, hãy xem qua phương pháp tiêu chuẩn để thiết lập Apple Remote trong Trung tâm điều khiển của iPhone hoặc iPad. Mặc dù hầu hết các thiết bị Apple mới hơn đều được tích hợp sẵn tính năng này nhưng bạn vẫn phải thực hiện một số bước để kết nối thiết bị của mình với Apple TV Remote và biến thiết bị này trở thành một phần hoạt động trong hệ sinh thái Apple của bạn. Tuy nhiên, cách thực hiện này khá đơn giản, mặc dù nó có thể khác nhau tùy thuộc vào loại thiết bị bạn sở hữu.
Quảng cáo
Dưới đây là cách thiết lập Apple Remote trong Trung tâm điều khiển của thiết bị:
- Vuốt xuống từ góc trên bên phải màn hình của bạn nếu sử dụng iPad hoặc iPhone X trở lên.
- Đối với những người sử dụng mẫu iPhone 8 trở xuống hoặc nếu thiết bị của bạn chạy trên iOS 11 trở xuống, bạn sẽ vuốt lên từ cạnh dưới của màn hình.
- Chọn biểu tượng Apple TV Remote. (Nếu nó không xuất hiện, bạn sẽ cần thêm nó; xem bên dưới.)
- Trong danh sách, chọn Apple TV hoặc TV thông minh của bạn.
Sau đó, bạn có thể được nhắc nhập mật mã gồm bốn chữ số, mã này cũng có thể được nhập vào Apple TV thông qua Siri hoặc Apple TV Remote. Từ đó, bạn có thể yêu cầu iPhone hoặc iPad thực hiện tất cả các chức năng mà Apple Remote thường làm. Tuy nhiên, nếu trải nghiệm của bạn rắc rối hơn, hãy tiếp tục đọc.
Cách thêm điều khiển từ xa Apple TV vào Trung tâm điều khiển của bạn
Mặc dù hầu hết các iPhone và iPad gần đây đều có tùy chọn thiết lập Apple Remote ngay lập tức nhưng thiết bị của bạn có thể không cho phép bạn làm như vậy. Trong trường hợp này, bạn sẽ cần thêm điều khiển từ xa theo cách thủ công trước khi thiết lập. Xin nhắc lại, cách bạn thực hiện việc này có thể khác nhau tùy thuộc vào thiết bị bạn đang sử dụng và tuổi của thiết bị, nhưng quá trình tổng thể không đặc biệt khó khăn.
Quảng cáo
Dưới đây là cách thêm Apple TV Remote vào iPhone hoặc iPad của bạn:
- Mở Trung tâm điều khiển như mô tả ở trên.
- Ở góc trên bên trái, chọn biểu tượng Thêm.
- Chọn biểu tượng Thêm điều khiển nằm ở cuối màn hình.
- Bạn có thể cuộn xuống hoặc sử dụng Điều khiển tìm kiếm để định vị Điều khiển từ xa.
- Khi bạn tìm thấy nó, hãy chọn Remote.
Quá trình này diễn ra hơi khác đối với những người có thiết bị chạy trên iOS 17 trở xuống. Trong trường hợp này, khi vào Trung tâm điều khiển, bạn chỉ cần nhấn vào nút Thêm bên cạnh Apple TV Remote. Mọi thứ cũng sẽ khác nếu bạn đang sử dụng TV thông minh không phải của Apple. Nếu bạn đang sử dụng TV thông minh tương thích với AirPlay, trước tiên bạn cần thêm TV thông minh đó vào Ứng dụng Home rồi chỉ định TV đó cho phòng bạn mong muốn.
Cách khắc phục sự cố kết nối với Apple Remote của bạn
Cuối cùng, công nghệ sẽ làm những gì công nghệ muốn làm. Nếu bạn đã làm theo các bước trên để thử kết nối iPhone hoặc iPad với Apple TV Remote mà vẫn không thành công thì có thể có điều gì đó ngăn cản công nghệ kết nối của bạn và cần được giải quyết. Hầu hết thời gian, tất cả những gì cần thiết là xem qua cài đặt của bạn và khởi động lại thiết bị của bạn.
Quảng cáo
Dưới đây là một số cách đơn giản để kiểm tra sự cố kết nối Apple TV Remote:
- Trên iPhone hoặc iPad, hãy đi tới Cài đặt và mở Wi-Fi. Bạn có thể kiểm tra điều này trên Apple TV bằng cách đi tới Cài đặt và chọn Mạng. Kiểm tra để đảm bảo rằng thiết bị Apple và TV của bạn đang chạy trên cùng một mạng Wi-Fi.
- Kiểm tra xem thiết bị của bạn có bản cập nhật nào đang chờ xử lý hay không. Trên iPhone hoặc iPad của bạn, hãy mở Cài đặt, đi tới Chung và chọn Cập nhật phần mềm. Trên Apple TV của bạn, đi tới Cài đặt, chọn Hệ thống và đi tới Cập nhật phần mềm.
- Khởi động lại thiết bị di động và TV của bạn.
Trong hầu hết các trường hợp, thực hiện một hoặc nhiều bước trong số này là đủ để giải quyết vấn đề. Tuy nhiên, nếu vấn đề của bạn vẫn tiếp diễn, bạn nên liên hệ với Hỗ trợ của Apple để được hỗ trợ chuyên môn hơn nữa.
[ad_2]