Giới thiệu Bật mí cách xóa ID Apple cũ trên iPhone đơn giản nhất
Chia sẻ cách xóa ID Apple cũ trên iPhone một cách đơn giản nhất.
Bạn đang muốn xóa ID Apple cũ trên iPhone để bán lại máy, chuyển đổi sang tài khoản mới? Bài viết dưới đây sẽ hướng dẫn từng bước một cách chi tiết và dễ hiểu nhất để bạn có thể tự tin thực hiện thao tác xóa ID Apple một cách dễ dàng và an toàn.
Tại sao cần xóa ID Apple cũ?
Việc cần xóa ID Apple cũ trên iPhone có thể xuất phát từ một số lý do phổ biến như:
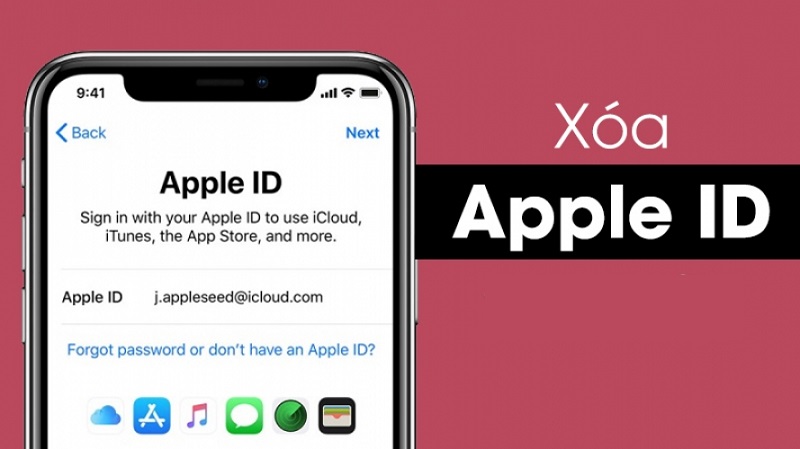
- Khi mua hoặc bán iPhone cũ cần xóa ID Apple cũ và chuyển sang tài khoản mới để bảo vệ thông tin cá nhân.
- Khi muốn tạo một tài khoản Apple mới cho mục đích cá nhân hoặc công việc.
- Nếu bạn quên mật khẩu ID Apple cũ và không thể khôi phục thì cũng cần xóa nó đi và dùng tài khoản ID Apple mới.
- Bảo vệ thông tin cá nhân bằng cách xóa ID Apple cũ để tránh rò rỉ dữ liệu quan trọng như tin nhắn, ảnh, lịch sử duyệt web.
- Xóa ID Apple cũ để khắc phục lỗi, giải quyết các vấn đề liên quan đến tài khoản cũ như: lỗi đăng nhập, không thể tải ứng dụng.
Cách xóa ID Apple cũ trên iPhone
Dưới đây là hướng dẫn chi tiết từng bước trong cách xóa ID Apple cũ trên iPhone.
Bước 1 – Sao lưu dữ liệu quan trọng
Trước khi tiến hành xóa ID Apple, hãy sao lưu dữ liệu quan trọng của bạn như danh bạ, tin nhắn, ảnh, video,… vào iCloud, iTunes hoặc máy tính hay một thiết bị lưu trữ khác, để tránh mất dữ liệu.
Trong đó đơn giản nhất là cách sử dụng iCloud để sao lưu dữ liệu:
- Bước 1 – Vào Cài đặt: Truy cập vào ứng dụng Cài đặt trên iPhone.
- Bước 2 – Chọn tên của bạn: Nhấn vào tên của bạn ở đầu màn hình.
- Bước 3 – Chọn iCloud: Chọn vào mục iCloud.
- Bước 4 – Bật các mục muốn sao lưu: Bật các mục như Danh bạ, Lịch, Ghi chú, Ảnh,… để sao lưu lên iCloud.
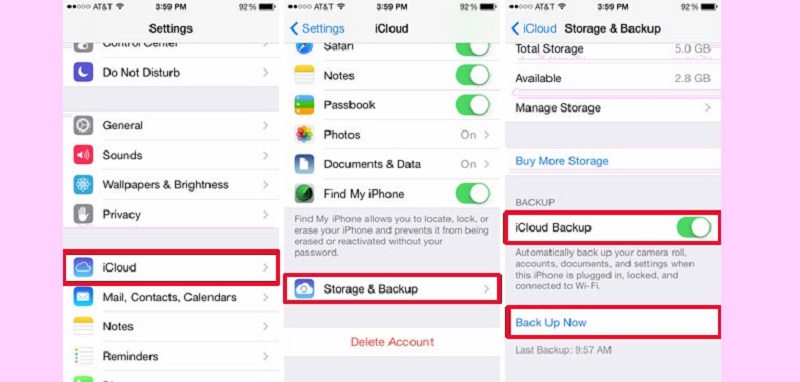
Bước 2 – Tắt tính năng “Tìm iPhone”
Tính năng “Tìm iPhone” giúp bạn định vị và khóa thiết bị từ xa. Tuy nhiên, để xóa ID Apple, bạn cần tắt tính năng này theo các bước sau:
- Bước 1 – Vào Cài đặt: Truy cập vào ứng dụng Cài đặt trên iPhone.
- Bước 2 – Chọn tên của bạn: Nhấn vào tên của bạn ở đầu màn hình.
- Bước 3 – Tìm và chọn “Tìm iPhone”: Tìm và chọn mục “Tìm iPhone”.
- Bước 4 – Tắt tính năng: Tắt tính năng “Tìm iPhone”.
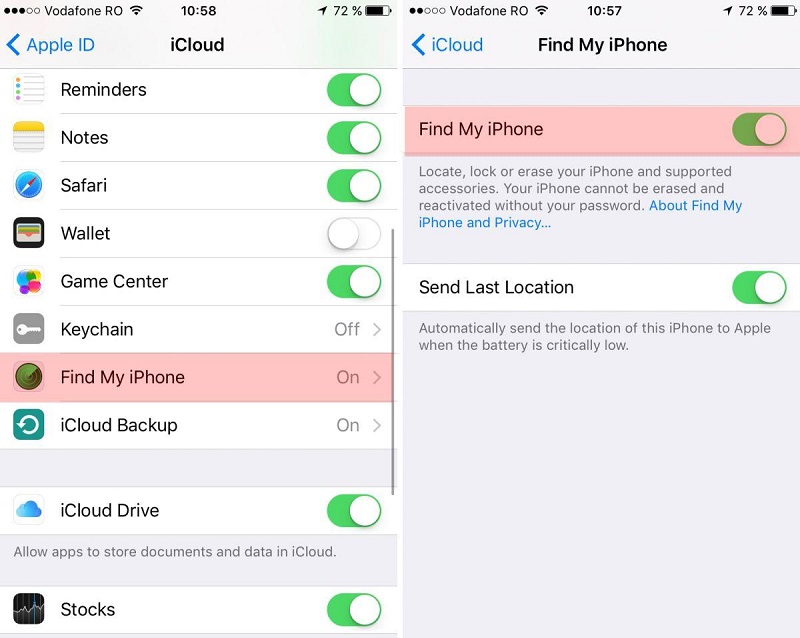
Bước 3 – Đăng xuất khỏi iCloud
Tiếp theo bạn cần thực hiện đăng xuất khỏi iCloud trên iPhone như sau:
- Bước 1 – Vào Cài đặt: Quay trở lại màn hình chính của Cài đặt => [Tên của bạn].
- Bước 2 – Chọn “iCloud”: Nhấn vào mục “iCloud” => Tắt các tính năng đồng bộ hóa dữ liệu mà bạn không muốn giữ lại.
- Bước 3 – Đăng xuất: Cuộn xuống dưới và chọn “Đăng xuất”.
- Bước 4 – Xóa khỏi iPhone: Chọn “Xóa khỏi iPhone” và nhập mật khẩu ID Apple để xác nhận.
Lưu ý khi đăng xuất iCloud:
- Nếu đã bật tính năng Ảnh iCloud, bạn sẽ có tùy chọn giữ lại ảnh trên iPhone hoặc xóa.
- Các dữ liệu khác như Lịch, Ghi chú, Danh bạ… sẽ bị xóa khỏi iPhone nếu không được sao lưu trước đó.
Bước 4 – Đăng xuất khỏi iTunes & App Store
Tiếp đến là bước đăng xuất khỏi iTune & App Store:
- Bước 1 – Vào Cài đặt: Truy cập vào ứng dụng Cài đặt.
- Bước 2 – Chọn “iTunes & App Store”: Nhấn vào mục “iTunes & App Store”.
- Bước 3 – Nhấn vào ID Apple: Nhấn vào ID Apple của bạn ở trên cùng màn hình.
- Bước 4 – Đăng xuất: Chọn “Đăng xuất”.
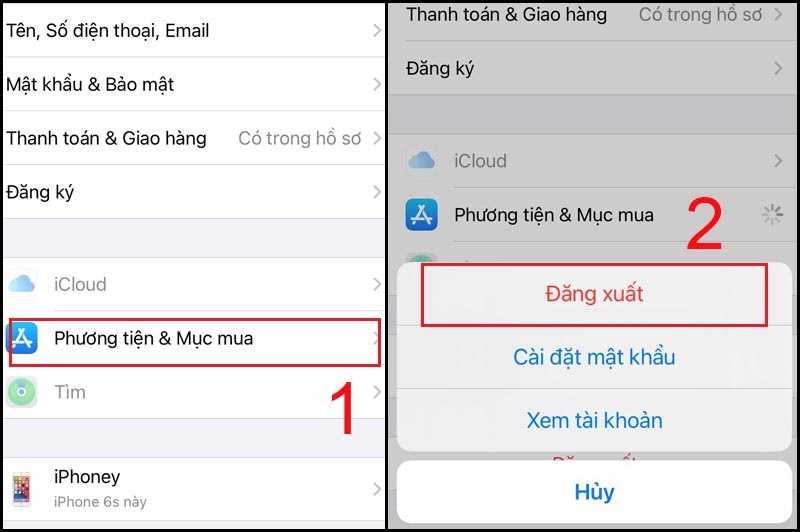
Bước 5 – Khôi phục cài đặt gốc (nếu cần)
Nếu bạn muốn xóa hoàn toàn mọi dữ liệu và cài đặt trên iPhone hoặc nếu bạn vẫn gặp vấn đề sau khi thực hiện các bước trên, hãy thực hiện khôi phục cài đặt gốc.
- Bước 1 – Vào vào Cài đặt.
- Bước 2 – Chọn “Cài đặt chung”.
- Bước 3 – Chọn vào mục “Chuyển hoặc đặt lại iPhone”.
- Bước 4 – Chọn “Xóa tất cả nội dung và cài đặt” và làm theo hướng dẫn trên màn hình.
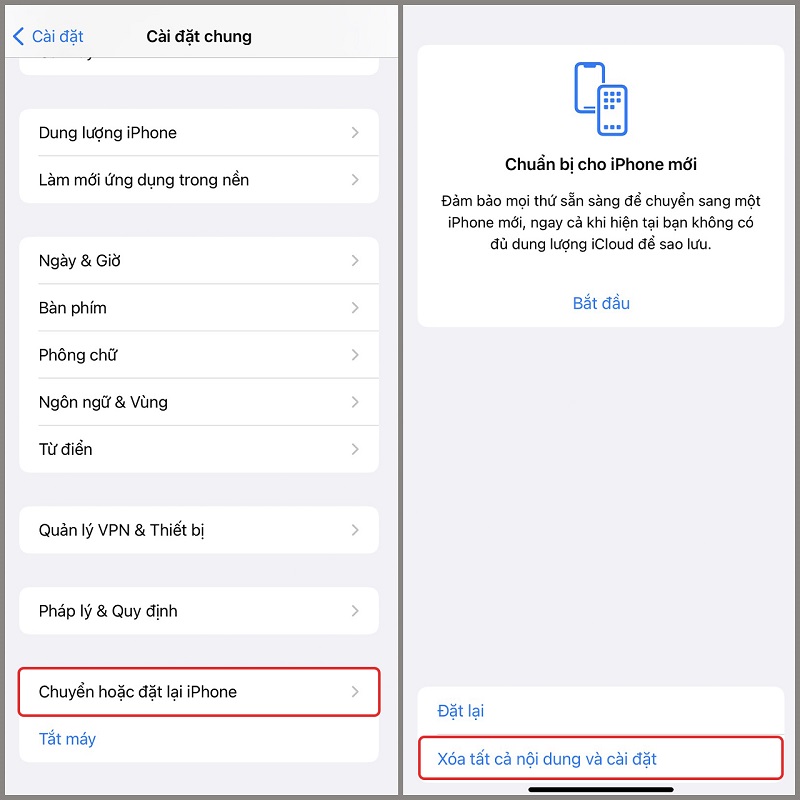
Lưu ý: Thao tác này sẽ xóa tất cả dữ liệu trên máy, vì vậy hãy chắc chắn trước đó bạn đã sao lưu đầy đủ.
Lưu ý khi xóa ID Apple cũ trên iPhone
Khi tiến hành xóa ID Apple cũ trên iPhone, bạn cần lưu ý một số điểm sau để đảm bảo quá trình diễn ra suôn sẻ và không xảy ra bất kỳ vấn đề gì:
- Sao lưu dữ liệu đầy đủ:
Trước khi xóa ID Apple, hãy đảm bảo rằng bạn đã sao lưu tất cả dữ liệu quan trọng như danh bạ, tin nhắn, ảnh, video, lịch, ghi chú… vào một thiết bị khác hoặc dịch vụ đám mây như iCloud. Việc này sẽ giúp bạn khôi phục lại dữ liệu nếu cần thiết.
Sau khi sao lưu, hãy kiểm tra lại để đảm bảo rằng tất cả dữ liệu quan trọng đã được sao lưu thành công.
- Xác thực hai yếu tố:
Nếu bạn đã bật tính năng xác thực hai yếu tố cho tài khoản Apple ID của mình, hệ thống sẽ yêu cầu bạn nhập mã xác thực được gửi đến số điện thoại hoặc địa chỉ email đã đăng ký. Hãy kiểm tra kỹ các thông báo trên điện thoại hoặc email để tìm mã xác thực và nhập chính xác.
Sau khi xóa ID Apple, thiết bị của bạn có thể bị khóa kích hoạt. Nếu bạn quên mật khẩu ID Apple hoặc không thể xác thực danh tính, thiết bị của bạn có thể bị khóa kích hoạt. Điều này có nghĩa là bạn sẽ không thể sử dụng thiết bị cho đến khi vấn đề được giải quyết.
Để tránh tình trạng này, hãy đảm bảo bạn nhớ rõ mật khẩu ID Apple và các thông tin liên quan đến tài khoản của mình.
- Dữ liệu ứng dụng:
Khi xóa ID Apple, dữ liệu của các ứng dụng được đồng bộ hóa với iCloud (như danh sách đọc, tiến độ trò chơi,…) có thể bị xóa. Nếu muốn giữ lại dữ liệu của các ứng dụng này, bạn nên sao lưu chúng trước khi xóa ID Apple.
- Liên hệ hỗ trợ của Apple:
Nếu gặp bất kỳ khó khăn nào trong quá trình xóa ID Apple, hãy liên hệ với bộ phận hỗ trợ của Apple để được trợ giúp.
Cách xóa vĩnh viễn tài khoản Apple ID cũ trên iPhone
Bạn cần biết việc xóa vĩnh viễn tài khoản Apple ID là một hành động không thể khôi phục. Tất cả dữ liệu liên kết với tài khoản đó, bao gồm email, danh bạ, lịch, ghi chú, ảnh, video và các mua hàng từ App Store sẽ bị xóa vĩnh viễn.
Các bước thực hiện xóa vĩnh viễn tài khoản Apple ID cũ trên iPhone như sau:
- Bước 1 – Đăng nhập vào trang web của Apple: Truy cập vào địa chỉ website của Apple => Đăng nhập bằng Apple ID mà bạn muốn xóa.
- Bước 2 – Đi đến phần quản lý tài khoản: Sau khi đăng nhập, tìm và chọn mục quản lý tài khoản hoặc cài đặt bảo mật.
- Bước 3 – Yêu cầu xóa tài khoản: Trong phần cài đặt, bạn sẽ tìm thấy tùy chọn để xóa tài khoản. => Chọn vào tùy chọn này và thực hiện theo hướng dẫn trên màn hình iPhone. => Apple sẽ yêu cầu bạn xác nhận quyết định của mình bằng cách nhập mật khẩu và có thể yêu cầu thông tin bổ sung để đảm bảo rằng bạn là chủ sở hữu của tài khoản.
- Bước 4 – Xác nhận xóa tài khoản: Kiểm tra kỹ lại tất cả thông tin trước khi xác nhận xóa tài khoản. => Sau khi xác nhận, quá trình xóa tài khoản sẽ bắt đầu.
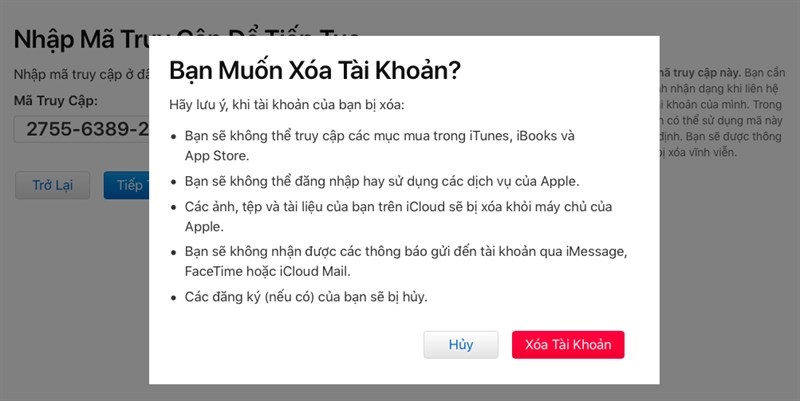
Lưu ý:
- Thời gian xử lý: Quá trình xóa tài khoản có thể mất vài ngày.
- Không thể khôi phục: Sau khi xóa, bạn sẽ không thể khôi phục lại tài khoản hoặc dữ liệu liên quan.
- Các dịch vụ khác: Việc xóa tài khoản Apple ID cũng sẽ ảnh hưởng đến các dịch vụ khác của Apple mà bạn đang sử dụng, như iCloud, App Store, iTunes Store, iMessage và FaceTime.
Qua bài viết này, hy vọng bạn đã nắm được cách xóa ID Apple cũ trên iPhone một cách đơn giản và hiệu quả. Bằng cách làm theo các bước hướng dẫn trên, bạn đã có thể bảo vệ thông tin cá nhân và chuẩn bị cho những trải nghiệm mới trên thiết bị của mình. Nếu bạn có bất kỳ câu hỏi nào, đừng ngần ngại để lại bình luận bên dưới, chúng tôi sẽ hỗ trợ bạn giải đáp tận tình.
Bạn đã sở hữu một chiếc iPhone cũ và muốn xóa ID Apple cũ để có thể sử dụng thiết bị một cách hoàn toàn mới? Hãy đến ngay Queen Mobile để được tư vấn và hướng dẫn cách xóa ID Apple cũ trên iPhone một cách đơn giản nhất.
Với đội ngũ nhân viên chuyên nghiệp và giàu kinh nghiệm, Queen Mobile sẽ giúp bạn giải quyết vấn đề một cách nhanh chóng và hiệu quả. Đừng ngần ngại, hãy đến ngay cửa hàng của chúng tôi để trải nghiệm dịch vụ tốt nhất.
#QueenMobile #XóaIDApple #iPhoneCũ #DịchVụChấtLượng #NhânViênChuyênNghiệp
MUA NGAY: https://www.chotot.com/kinh-nghiem/cach-xoa-id-apple-cu-tren-iphone.html
QUEEN MOBILE chuyên cung cấp điện thoại Iphone, máy tính bảng Ipad, đồng hồ Smartwatch và các phụ kiện APPLE và các giải pháp điện tử và nhà thông minh. Queen Mobile rất hân hạnh được phục vụ quý khách….
_____________________________________________________
Mua #Điện_thoại #iphone #ipad #macbook #samsung #xiaomi #poco #oppo #snapdragon giá tốt, hãy ghé [𝑸𝑼𝑬𝑬𝑵 𝑴𝑶𝑩𝑰𝑳𝑬] ✿ 149 Hòa Bình, phường Hiệp Tân, quận Tân Phú, TP HCM
✿ 402B, Hai Bà Trưng, P Tân Định, Q 1, HCM
✿ 211 đường 3/2 P 10, Q 10, HCM
Hotline (miễn phí) 19003190
Thu cũ đổi mới
Rẻ hơn hoàn tiền
Góp 0%
Thời gian làm việc: 9h – 21h.
KẾT LUẬN
Bạn đang gặp khó khăn với việc xóa ID Apple cũ trên iPhone? Hãy để chúng tôi giúp bạn! Chỉ cần vài bước đơn giản, bạn sẽ có thể xóa ID Apple cũ một cách dễ dàng và nhanh chóng. Đừng bỏ lỡ cơ hội sở hữu chiếc iPhone hoàn hảo của mình, hãy tham khảo ngay cách xóa ID Apple cũ trên iPhone và trải nghiệm sự thuận tiện mà nó mang lại!
Bạn đang muốn xóa ID Apple cũ trên iPhone để bán lại máy, chuyển đổi sang tài khoản mới? Bài viết dưới đây sẽ hướng dẫn từng bước một cách chi tiết và dễ hiểu nhất để bạn có thể tự tin thực hiện thao tác xóa ID Apple một cách dễ dàng và an toàn.
Tại sao cần xóa ID Apple cũ?
Việc cần xóa ID Apple cũ trên iPhone có thể xuất phát từ một số lý do phổ biến như:
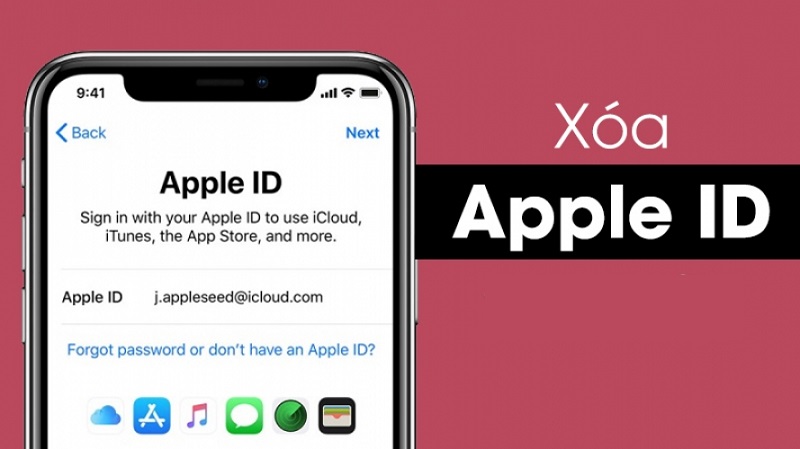
- Khi mua hoặc bán iPhone cũ cần xóa ID Apple cũ và chuyển sang tài khoản mới để bảo vệ thông tin cá nhân.
- Khi muốn tạo một tài khoản Apple mới cho mục đích cá nhân hoặc công việc.
- Nếu bạn quên mật khẩu ID Apple cũ và không thể khôi phục thì cũng cần xóa nó đi và dùng tài khoản ID Apple mới.
- Bảo vệ thông tin cá nhân bằng cách xóa ID Apple cũ để tránh rò rỉ dữ liệu quan trọng như tin nhắn, ảnh, lịch sử duyệt web.
- Xóa ID Apple cũ để khắc phục lỗi, giải quyết các vấn đề liên quan đến tài khoản cũ như: lỗi đăng nhập, không thể tải ứng dụng.
Cách xóa ID Apple cũ trên iPhone
Dưới đây là hướng dẫn chi tiết từng bước trong cách xóa ID Apple cũ trên iPhone.
Bước 1 – Sao lưu dữ liệu quan trọng
Trước khi tiến hành xóa ID Apple, hãy sao lưu dữ liệu quan trọng của bạn như danh bạ, tin nhắn, ảnh, video,… vào iCloud, iTunes hoặc máy tính hay một thiết bị lưu trữ khác, để tránh mất dữ liệu.
Trong đó đơn giản nhất là cách sử dụng iCloud để sao lưu dữ liệu:
- Bước 1 – Vào Cài đặt: Truy cập vào ứng dụng Cài đặt trên iPhone.
- Bước 2 – Chọn tên của bạn: Nhấn vào tên của bạn ở đầu màn hình.
- Bước 3 – Chọn iCloud: Chọn vào mục iCloud.
- Bước 4 – Bật các mục muốn sao lưu: Bật các mục như Danh bạ, Lịch, Ghi chú, Ảnh,… để sao lưu lên iCloud.
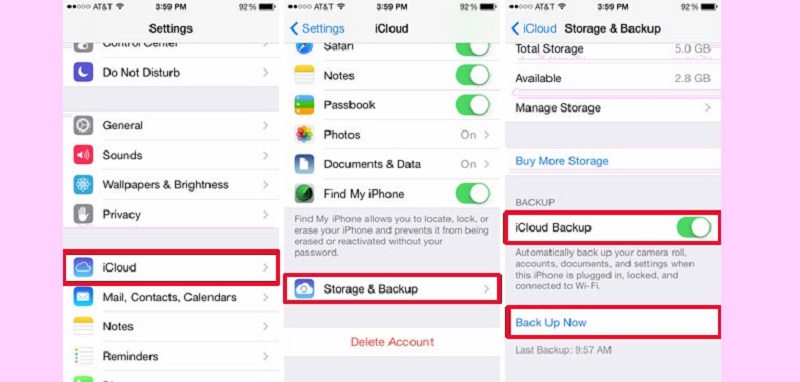
Bước 2 – Tắt tính năng “Tìm iPhone”
Tính năng “Tìm iPhone” giúp bạn định vị và khóa thiết bị từ xa. Tuy nhiên, để xóa ID Apple, bạn cần tắt tính năng này theo các bước sau:
- Bước 1 – Vào Cài đặt: Truy cập vào ứng dụng Cài đặt trên iPhone.
- Bước 2 – Chọn tên của bạn: Nhấn vào tên của bạn ở đầu màn hình.
- Bước 3 – Tìm và chọn “Tìm iPhone”: Tìm và chọn mục “Tìm iPhone”.
- Bước 4 – Tắt tính năng: Tắt tính năng “Tìm iPhone”.
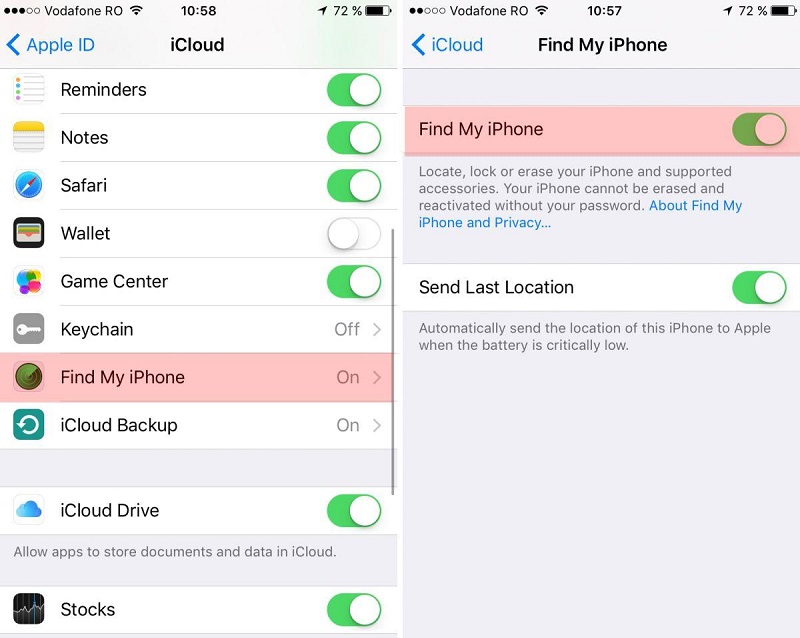
Bước 3 – Đăng xuất khỏi iCloud
Tiếp theo bạn cần thực hiện đăng xuất khỏi iCloud trên iPhone như sau:
- Bước 1 – Vào Cài đặt: Quay trở lại màn hình chính của Cài đặt => [Tên của bạn].
- Bước 2 – Chọn “iCloud”: Nhấn vào mục “iCloud” => Tắt các tính năng đồng bộ hóa dữ liệu mà bạn không muốn giữ lại.
- Bước 3 – Đăng xuất: Cuộn xuống dưới và chọn “Đăng xuất”.
- Bước 4 – Xóa khỏi iPhone: Chọn “Xóa khỏi iPhone” và nhập mật khẩu ID Apple để xác nhận.
Lưu ý khi đăng xuất iCloud:
- Nếu đã bật tính năng Ảnh iCloud, bạn sẽ có tùy chọn giữ lại ảnh trên iPhone hoặc xóa.
- Các dữ liệu khác như Lịch, Ghi chú, Danh bạ… sẽ bị xóa khỏi iPhone nếu không được sao lưu trước đó.
Bước 4 – Đăng xuất khỏi iTunes & App Store
Tiếp đến là bước đăng xuất khỏi iTune & App Store:
- Bước 1 – Vào Cài đặt: Truy cập vào ứng dụng Cài đặt.
- Bước 2 – Chọn “iTunes & App Store”: Nhấn vào mục “iTunes & App Store”.
- Bước 3 – Nhấn vào ID Apple: Nhấn vào ID Apple của bạn ở trên cùng màn hình.
- Bước 4 – Đăng xuất: Chọn “Đăng xuất”.
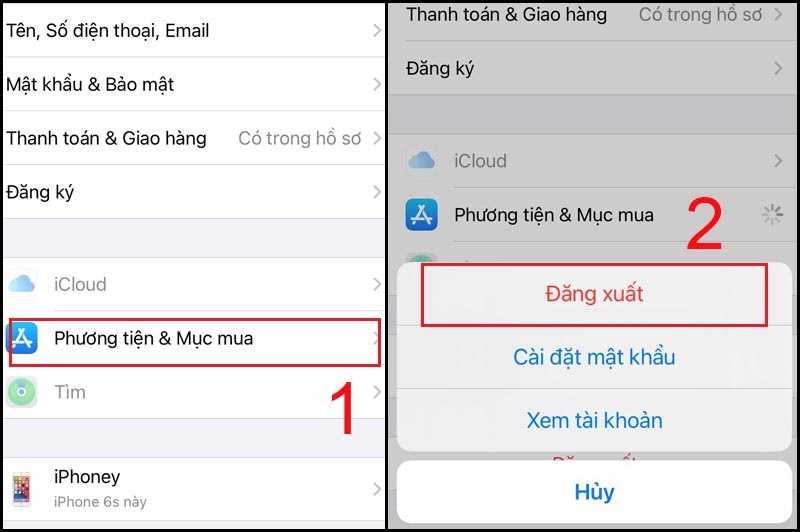
Bước 5 – Khôi phục cài đặt gốc (nếu cần)
Nếu bạn muốn xóa hoàn toàn mọi dữ liệu và cài đặt trên iPhone hoặc nếu bạn vẫn gặp vấn đề sau khi thực hiện các bước trên, hãy thực hiện khôi phục cài đặt gốc.
- Bước 1 – Vào vào Cài đặt.
- Bước 2 – Chọn “Cài đặt chung”.
- Bước 3 – Chọn vào mục “Chuyển hoặc đặt lại iPhone”.
- Bước 4 – Chọn “Xóa tất cả nội dung và cài đặt” và làm theo hướng dẫn trên màn hình.
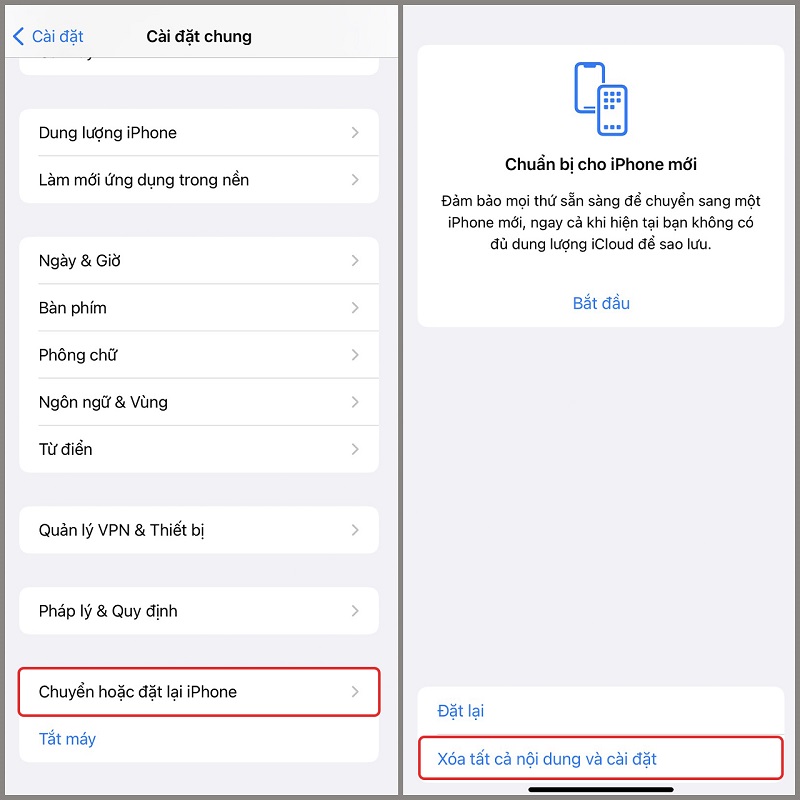
Lưu ý: Thao tác này sẽ xóa tất cả dữ liệu trên máy, vì vậy hãy chắc chắn trước đó bạn đã sao lưu đầy đủ.
Lưu ý khi xóa ID Apple cũ trên iPhone
Khi tiến hành xóa ID Apple cũ trên iPhone, bạn cần lưu ý một số điểm sau để đảm bảo quá trình diễn ra suôn sẻ và không xảy ra bất kỳ vấn đề gì:
- Sao lưu dữ liệu đầy đủ:
Trước khi xóa ID Apple, hãy đảm bảo rằng bạn đã sao lưu tất cả dữ liệu quan trọng như danh bạ, tin nhắn, ảnh, video, lịch, ghi chú… vào một thiết bị khác hoặc dịch vụ đám mây như iCloud. Việc này sẽ giúp bạn khôi phục lại dữ liệu nếu cần thiết.
Sau khi sao lưu, hãy kiểm tra lại để đảm bảo rằng tất cả dữ liệu quan trọng đã được sao lưu thành công.
- Xác thực hai yếu tố:
Nếu bạn đã bật tính năng xác thực hai yếu tố cho tài khoản Apple ID của mình, hệ thống sẽ yêu cầu bạn nhập mã xác thực được gửi đến số điện thoại hoặc địa chỉ email đã đăng ký. Hãy kiểm tra kỹ các thông báo trên điện thoại hoặc email để tìm mã xác thực và nhập chính xác.
Sau khi xóa ID Apple, thiết bị của bạn có thể bị khóa kích hoạt. Nếu bạn quên mật khẩu ID Apple hoặc không thể xác thực danh tính, thiết bị của bạn có thể bị khóa kích hoạt. Điều này có nghĩa là bạn sẽ không thể sử dụng thiết bị cho đến khi vấn đề được giải quyết.
Để tránh tình trạng này, hãy đảm bảo bạn nhớ rõ mật khẩu ID Apple và các thông tin liên quan đến tài khoản của mình.
- Dữ liệu ứng dụng:
Khi xóa ID Apple, dữ liệu của các ứng dụng được đồng bộ hóa với iCloud (như danh sách đọc, tiến độ trò chơi,…) có thể bị xóa. Nếu muốn giữ lại dữ liệu của các ứng dụng này, bạn nên sao lưu chúng trước khi xóa ID Apple.
- Liên hệ hỗ trợ của Apple:
Nếu gặp bất kỳ khó khăn nào trong quá trình xóa ID Apple, hãy liên hệ với bộ phận hỗ trợ của Apple để được trợ giúp.
Cách xóa vĩnh viễn tài khoản Apple ID cũ trên iPhone
Bạn cần biết việc xóa vĩnh viễn tài khoản Apple ID là một hành động không thể khôi phục. Tất cả dữ liệu liên kết với tài khoản đó, bao gồm email, danh bạ, lịch, ghi chú, ảnh, video và các mua hàng từ App Store sẽ bị xóa vĩnh viễn.
Các bước thực hiện xóa vĩnh viễn tài khoản Apple ID cũ trên iPhone như sau:
- Bước 1 – Đăng nhập vào trang web của Apple: Truy cập vào địa chỉ website của Apple => Đăng nhập bằng Apple ID mà bạn muốn xóa.
- Bước 2 – Đi đến phần quản lý tài khoản: Sau khi đăng nhập, tìm và chọn mục quản lý tài khoản hoặc cài đặt bảo mật.
- Bước 3 – Yêu cầu xóa tài khoản: Trong phần cài đặt, bạn sẽ tìm thấy tùy chọn để xóa tài khoản. => Chọn vào tùy chọn này và thực hiện theo hướng dẫn trên màn hình iPhone. => Apple sẽ yêu cầu bạn xác nhận quyết định của mình bằng cách nhập mật khẩu và có thể yêu cầu thông tin bổ sung để đảm bảo rằng bạn là chủ sở hữu của tài khoản.
- Bước 4 – Xác nhận xóa tài khoản: Kiểm tra kỹ lại tất cả thông tin trước khi xác nhận xóa tài khoản. => Sau khi xác nhận, quá trình xóa tài khoản sẽ bắt đầu.
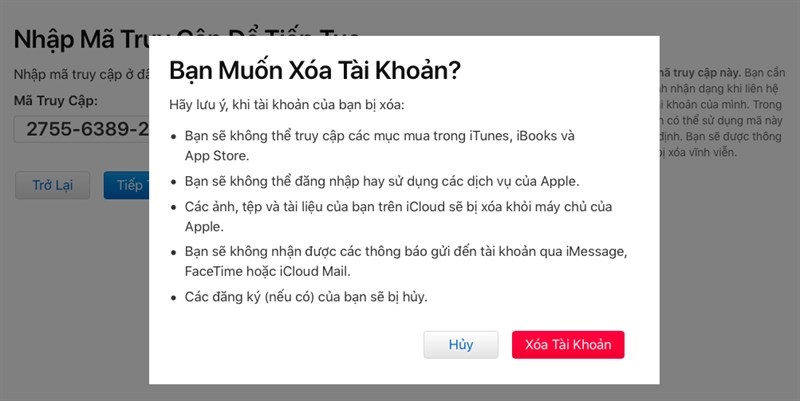
Lưu ý:
- Thời gian xử lý: Quá trình xóa tài khoản có thể mất vài ngày.
- Không thể khôi phục: Sau khi xóa, bạn sẽ không thể khôi phục lại tài khoản hoặc dữ liệu liên quan.
- Các dịch vụ khác: Việc xóa tài khoản Apple ID cũng sẽ ảnh hưởng đến các dịch vụ khác của Apple mà bạn đang sử dụng, như iCloud, App Store, iTunes Store, iMessage và FaceTime.
Qua bài viết này, hy vọng bạn đã nắm được cách xóa ID Apple cũ trên iPhone một cách đơn giản và hiệu quả. Bằng cách làm theo các bước hướng dẫn trên, bạn đã có thể bảo vệ thông tin cá nhân và chuẩn bị cho những trải nghiệm mới trên thiết bị của mình. Nếu bạn có bất kỳ câu hỏi nào, đừng ngần ngại để lại bình luận bên dưới, chúng tôi sẽ hỗ trợ bạn giải đáp tận tình.


