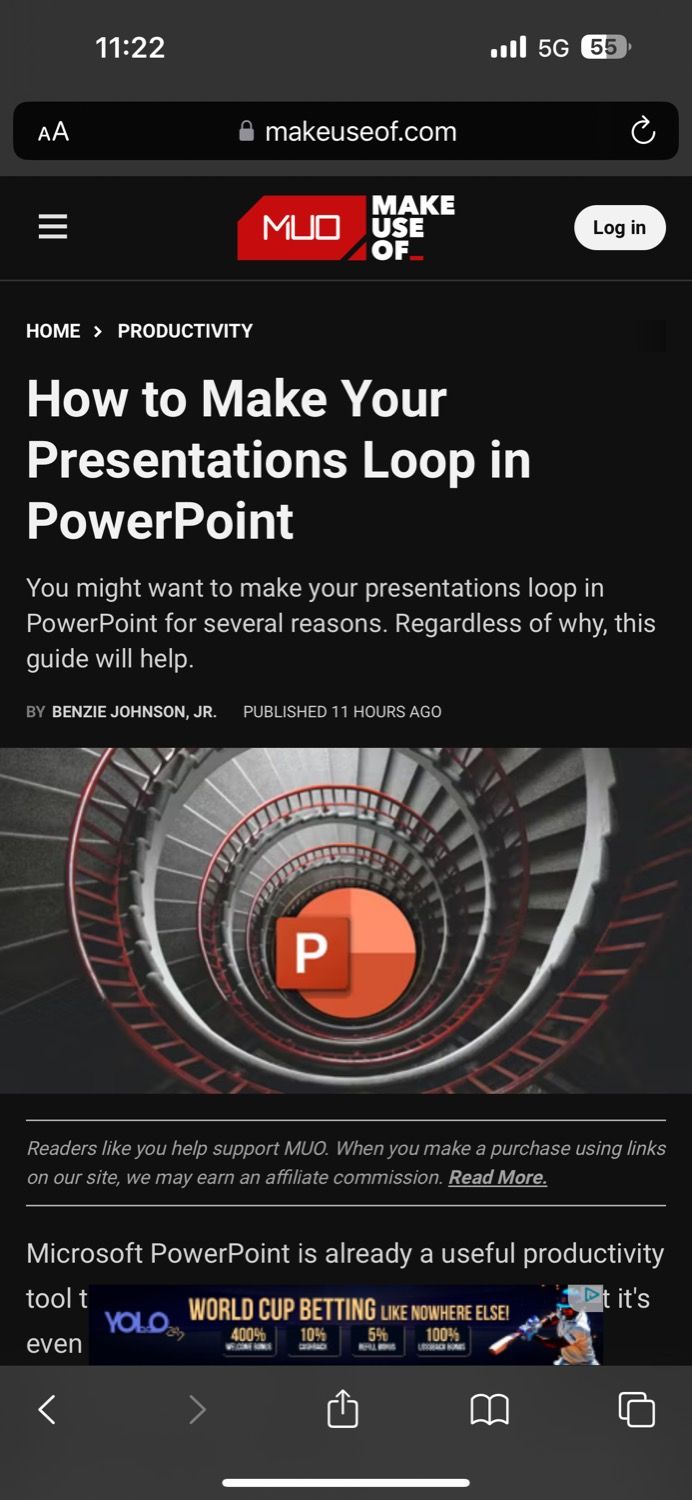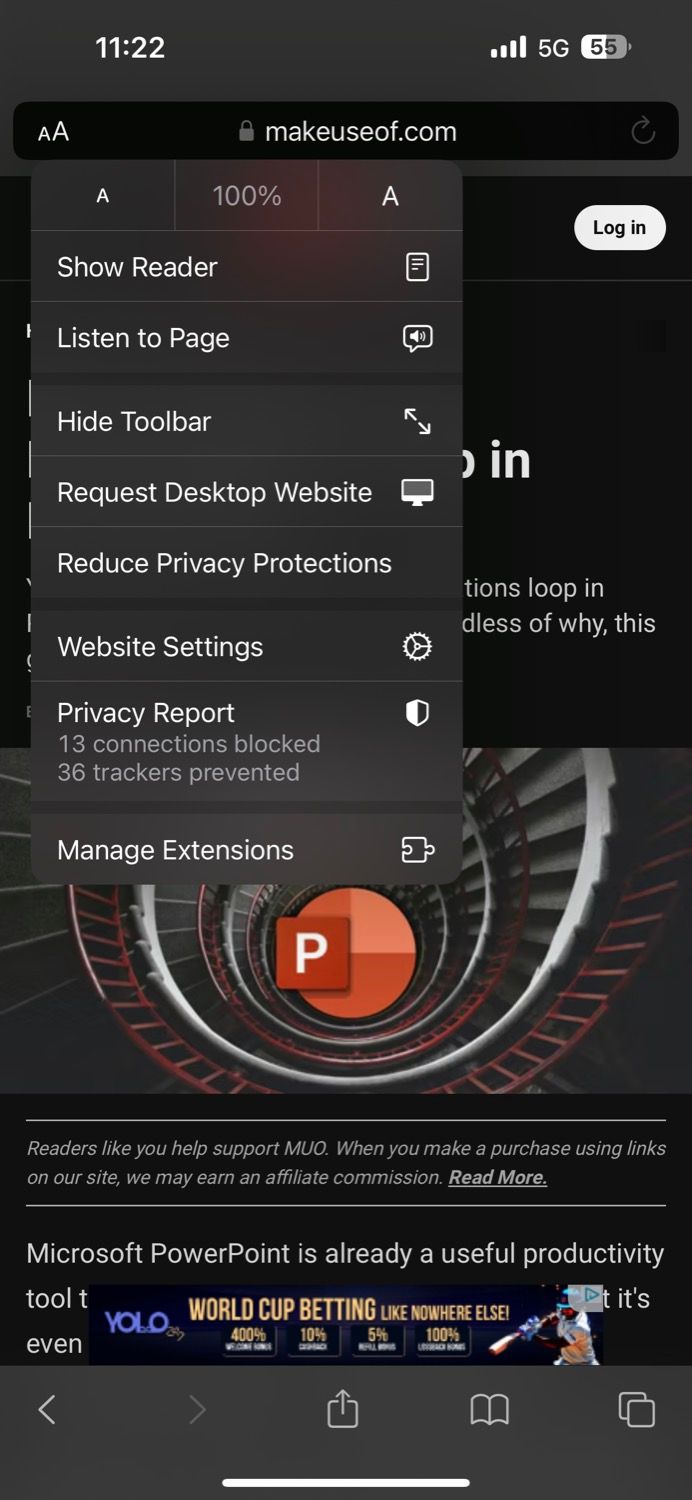#Hướngdẫngoutube
Nếu bạn thường xuyên gặp khó khăn trong việc tìm thời gian để đọc bài viết trên web, tính năng “Nghe Trang” của Safari trong iOS 17 có thể là câu trả lời. Bây giờ bạn có thể nghe các bài viết khi bạn đang di chuyển, và đây là cách sử dụng nó.
Để sử dụng tính năng Nghe Trang của Safari trên iPhone hoặc iPad, trang web cần phải tương thích với Chế độ Đọc trong Safari. Một cách dễ dàng để nhận biết xem một trang web có hỗ trợ Chế độ Đọc hay không là bằng cách tìm biểu tượng tài liệu trên bên trái của thanh địa chỉ mà xuất hiện một lúc khi bạn tải trang. Nếu có sẵn, bạn có thể tiếp tục các bước dưới đây để sử dụng tính năng Nghe Trang của Safari:
Mở Safari và mở bài viết mà bạn muốn Siri đọc cho bạn.
Chạm vào biểu tượng Aa trong thanh địa chỉ và chọn tùy chọn Nghe Trang từ menu pop-up.
Siri sẽ bắt đầu đọc bài viết và một biểu tượng loa chỉ ra điều đó sẽ xuất hiện trong thanh địa chỉ.
Chạm vào biểu tượng loa và chọn Bài hát Contử nghe từ menu pop-up để hiển thị tùy chọn điều khiển.
Từ menu pop-up này, bạn có thể tạm dừng/tiếp tục phát lại, nhảy đến câu tiếp theo, quay lại câu trước đó, thay đổi tốc độ nói của Siri và kết thúc phiên nghe.
iOS cũng đưa ra các điều khiển phát lại trên màn hình Khóa để truy cập nhanh chóng và dễ dàng. Và nếu bạn không thích giọng của nội dung được đọc, bạn có thể thay đổi nó bằng cách thay đổi giọng nói của Siri trên iPhone của bạn.
Ngoài ra, bạn có thể yêu cầu Siri đọc một bài viết cho bạn khi bạn đã mở một trang web hỗ trợ bằng cách nói, “Hey Siri, Đọc đi!” hoặc “Hey Siri, Tôi muốn nghe trang này.” Khi Siri bắt đầu đọc, bạn có thể truy cập và sử dụng các điều khiển nghe như chúng tôi đã đề cập ở trên.
Siri Có Thể Đọc Bài Viết Khi Bạn Đang Di Chuyển
Khả năng nghe một trang web là một bổ sung tuyệt vời cho Safari. Tính năng hoạt động khá tốt, và Siri quản lý đọc nội dung một cách dễ hiểu. Điều này rất lý tưởng khi bạn muốn nắm bắt một số nội dung web mà không cần sử dụng tay; bạn có thể tận dụng tốt nó khi lái xe.
Nguồn: https://www.makeuseof.com/how-to-listen-to-articles-safari-iphone/
Focus on more important tasks while Siri reads articles for you.
Key Takeaways
- Safari’s “Listen to Page” feature allows you to listen to articles on the go, making it easier to find time to read web content.
- To use this feature, make sure the website is compatible with Safari’s Reader View, indicated by a document icon in the address bar.
- Tap the Aa icon and select “Listen to Page” to access playback controls like pausing or changing the speaking rate. Alternatively, say, “Hey Siri, read this!” when you’re on a supported webpage.
If you often struggle to find the time to read articles on the web, Safari’s “Listen to Page” feature in iOS 17 might be the answer. You can now listen to articles while you’re on the go, and here’s how to use it.
How to Use Safari’s Listen to Page Feature on an iPhone or iPad
For the Listen to Page feature to work, you need the website—whose content you want to be read—to be compatible with the Reader View in Safari. An easy way to tell whether a webpage supports Reader View is by looking for a document icon on the left side of the address bar that appears momentarily when you load a page.
If available, you can proceed with the steps below to use Safari’s Listen to Page feature:
- Launch Safari and open the article you want Siri to read to you.
- Tap the Aa icon in the address bar and choose the Listen to Page option from the pop-up menu.
- Siri will now begin reading the article, and a speaker icon indicating the same will appear in the address bar.
- Tap the speaker icon and select Listening Controls from the pop-up menu to reveal control options.
- From this pop-up, you can pause/resume the playback, jump to the next sentence, go back to the previous sentence, change Siri’s speaking rate, and end the listening session.
iOS also puts playback controls on the Lock Screen for quick and easy access. And if you don’t like the voice of the spoken content, you can change it by simply changing Siri’s voice on your iPhone.
Alternatively, you can ask Siri to read an article for you once you have a supported webpage open by saying, “Hey Siri, Read this!” or “Hey Siri, I want to listen to this page.” Once Siri starts reading, you can access and use the listening controls like we mentioned above.
Siri Can Read Articles When You’re on the Go
The ability to listen to a webpage is a nifty addition to Safari. The feature works pretty well, and Siri manages to read out content in a way that’s easy to comprehend. It’s ideal when you want to catch up on some web content hands-free; you can put it to good use while driving.