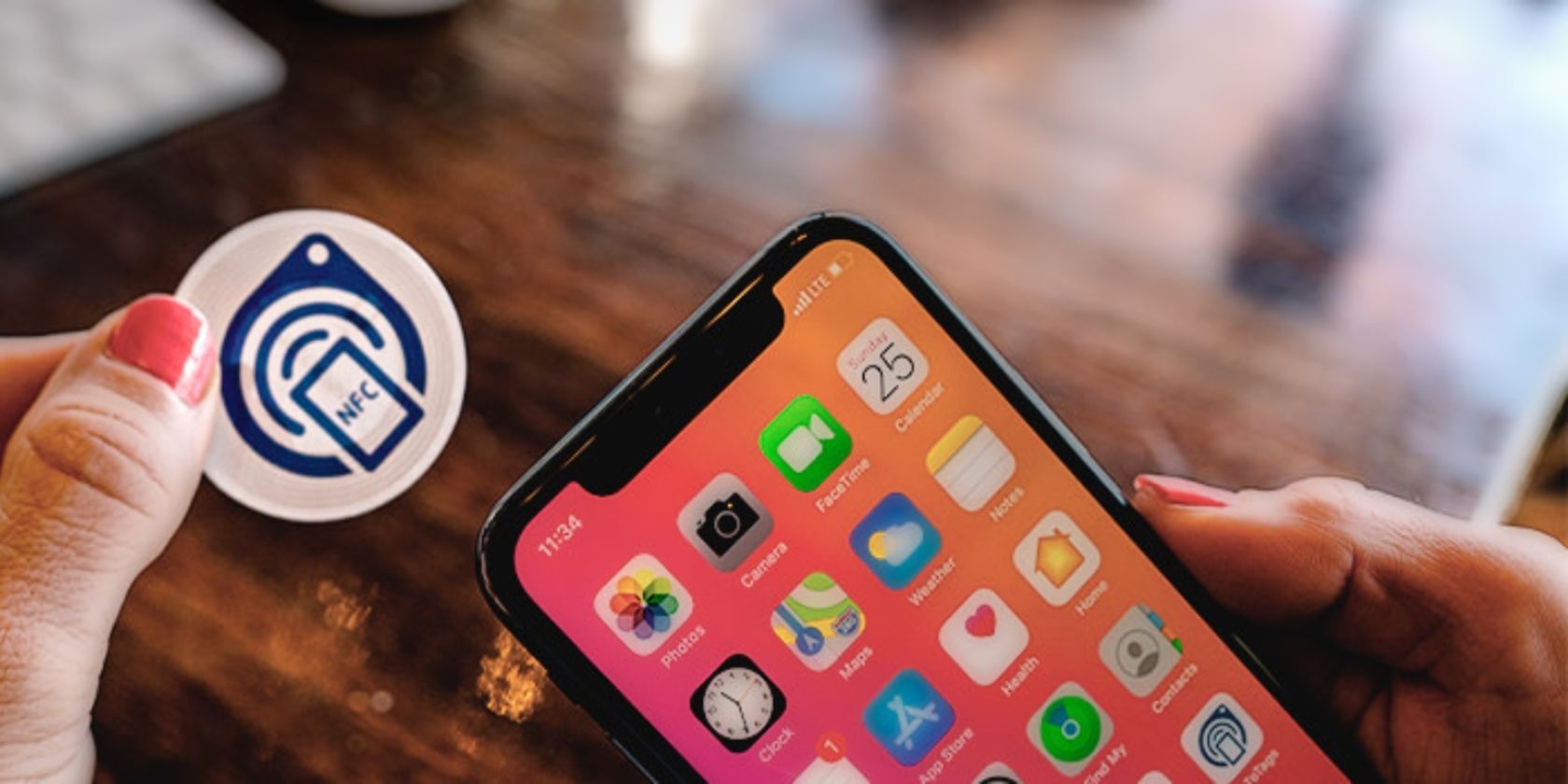Cách kiểm soát ngôi nhà Apple HomeKit của bạn bằng thẻ NFC. Ứng dụng Apple Home và Siri rất thuận tiện để quản lý ngôi nhà thông minh của bạn. Tuy nhiên, có những lúc bạn muốn tránh việc phải nói lớn lệnh hoặc tìm kiếm một phụ kiện cụ thể. TRƯỞNG VIDEO MUO HỌC TIẾP VỚI NỘI DUNG Trong những trường hợp như vậy, bạn có thể dùng thẻ NFC. Chỉ cần chạm vào iPhone của bạn, bạn có thể bật đèn, kiểm tra nhiệt độ hoặc mở cửa garage của bạn – nếu bạn có một thẻ đặt trong xe của bạn. Chúng tôi sẽ hướng dẫn bạn cách lập trình thẻ NFC để kiểm soát ngôi nhà HomeKit của bạn. Ảnh Credit: GoToTags Mặc dù có vẻ phức tạp, nhưng việc sử dụng Near-Field Communication để kiểm soát các phụ kiện HomeKit của bạn rất đơn giản. Bạn chỉ cần một thẻ NFC tương thích, một iPhone 7 trở lên có khả năng NFC và một số bước để tạo một Shortcut. Có nhiều loại thẻ NFC, thẻ và đèn trắng giá rẻ có sẵn, và bạn có thể đã có một trong nhà. Nếu bạn sở hữu một trong những ổ định vị sản phẩm của Apple, bạn có thể sử dụng AirTag như là các bộ kích hoạt NFC cho tự động hóa – bao gồm HomeKit theo hướng dẫn này. Tuy nhiên, không phải tất cả các thẻ NFC đều tương thích với iPhone. Chúng tôi đã thành công với nhiều loại NTAG 213 và 215, nhưng khi nghi ngờ, tìm những đề cập cụ thể về khả năng tương thích với iPhone khi mua sắm. Điều cuối cùng bạn cần cho quá trình này là phiên bản iOS mới nhất. Cập nhật iPhone của bạn sẽ đảm bảo bạn có các bản vá lỗi mới nhất, giúp quá trình trở nên trơn tru nhất có thể. Lập trình thẻ NFC của bạn để sử dụng với các phụ kiện HomeKit của bạn chỉ diễn ra hoàn toàn trong ứng dụng Shortcuts trên iPhone hoặc iPad của bạn. Trong quá trình này, bạn sẽ tạo một Tự động cá nhân, quét thẻ NFC của bạn, sau đó gán cho nó một hành động HomeKit. Khởi động ứng dụng Shortcuts. Chạm vào Tự động trên thanh điều hướng. Chạm vào nút Thêm gần góc trên bên phải màn hình. Cuộn xuống và chạm vào NFC. Khi xuất hiện lời nhắc Sẵn sàng quét, chạm vào Quét. Giữ thẻ NFC hoặc thẻ gần đỉnh iPhone của bạn. Nhập tên cho thẻ NFC của bạn, sau đó chạm OK. Chạm vào Chạy Sau Xác nhận hoặc Chạy Ngay, tuỳ ý. Chạm vào Tiếp theo. Chạm vào Lĩnh vực Tìm kiếm và gõ Home. Chạm vào Kiểm soát Home. Chạm vào Cảnh và Phụ kiện. Chọn các thiết bị hoặc cảnh mà bạn muốn kích hoạt bằng thẻ NFC của bạn. Chạm vào Tiếp theo. Chạm vào Cảnh hoặc phụ kiện của bạn và thiết lập trạng thái mong muốn. Chạm vào Hoàn thành. Chạm vào Hoàn tất một lần nữa để lưu Tự động Cá nhân của bạn. Đó là tất cả những gì bạn cần làm. Bây giờ, khi bạn quét thẻ NFC của mình bằng iPhone của mình, Cảnh hoặc phụ kiện HomeKit của bạn sẽ trở nên sống động nếu bạn chọn Chạy Ngay trong quá trình cài đặt. Nếu bạn chọn Chạy Sau Xác nhận, bạn sẽ cần xác nhận Tự động Cá nhân qua một cảnh báo trước khi nó chạy. Bất kể phương pháp bạn chọn, bạn phải mở khóa iPhone của mình bằng FaceID hoặc TouchID trước khi nó nhận ra thẻ NFC của bạn. Bên cạnh việc kiểm soát Cảnh và phụ kiện HomeKit, bạn cũng có thể quét một thẻ NFC để biết trạng thái của ngôi nhà HomeKit. Tùy chọn này bao gồm việc biết nhiệt độ hiện tại của một phòng, kiểm tra xem cửa hoặc cửa sổ có đang mở hay không, hoặc xác minh trạng thái nguồn điện của một ổ cắm thông minh. Khởi động ứng dụng Shortcuts. Chạm vào Tự động trên thanh điều hướng. Chạm vào nút Thêm gần góc trên bên phải màn hình. Cuộn xuống và chạm vào NFC. Khi xuất hiện lời nhắc Sẵn sàng quét, chạm vào Quét. Giữ thẻ NFC hoặc thẻ gần đỉnh của iPhone của bạn. Nhập tên cho thẻ NFC của bạn, sau đó chạm OK. Chạm vào Chạy Sau Xác nhận hoặc Chạy Ngay, tuỳ ý. Chạm vào Tiếp theo. Chạm vào Lĩnh vực Tìm kiếm và gõ Home. Chạm vào Kiểm soát Home. Chạm vào Lĩnh vực Tìm kiếm ở dưới cùng của màn hình của bạn. Gõ Lấy trạng thái của Home và chạm vào nó khi nó xuất hiện. Chạm vào Trạng thái phụ kiện. Chọn thiết bị mà bạn muốn lấy trạng thái với thẻ NFC của bạn. Chạm vào trạng thái mặc định hiển thị cùng với phụ kiện của bạn. Chạm vào một điều kiện (Nhiệt độ hiện tại, Cảm biến tiếp xúc, Trạng thái nguồn điện, v.v.). Chạm vào Hoàn thành. Chạm vào Hoàn tất một lần nữa để lưu Tự động Cá nhân của bạn. Sau khi lập trình thẻ NFC của bạn, bạn sẽ nhận được thông báo Shortcuts với trạng thái thiết bị HomeKit ngay sau khi quét. Khi bạn quen thuộc với quy trình, bạn có thể thử kết hợp các lệnh Shortcuts bổ sung, chẳng hạn như yêu cầu Siri đọc kết quả hoặc ghi chú chúng vào tệp để ghi lại. Tất nhiên, việc kiểm soát ngôi nhà HomeKit chỉ là một trong số nhiều cách thú vị để sử dụng NFC. Với thiết bị phù hợp, bạn có thể phát nhạc yêu thích của mình, chia sẻ vị trí của mình và cung cấp thông tin xác thực Wi-Fi. Mang ngôi nhà thông minh HomeKit của bạn cùng một lần chạm. Với quy trình lập trình nhanh chóng và dễ dàng và giá cả hợp lý, thẻ NFC là một sự bổ sung hoàn hảo cho bất kỳ ngôi nhà HomeKit nào. Cho dù nó nằm trên một chốt chìa khóa, ẩn sau nắp công tắc đèn hoặc trên bàn đầu giường của bạn, bạn có thể điều khiển hoặc kiểm tra ngôi nhà của bạn chỉ bằng một lần chạm.
Nguồn: https://www.makeuseof.com/how-to-control-apple-homekit-home-with-nfc-tags/
The Apple Home app and Siri are incredibly convenient for managing your smart home. However, there may be times when you want to avoid shouting a command or spending time looking around for one specific accessory.
In these instances, you can turn to NFC tags. With just a tap of your iPhone, you can turn on your lights, check the temperature, or even open your garage door—if you have a tag in your car. We’ll show you how to program your NFC tag to control your HomeKit home.
While it may sound complicated, using Near-Field Communication to control your HomeKit accessories is quite simple. You only need a compatible NFC tag, an iPhone 7 or later with NFC capabilities, and a few steps to make a Shortcut.
There is an abundance of affordable NFC tags, cards, and keychains available, and you may already have one in your home. If you own one of Apple’s item trackers, you can use the AirTag as NFC triggers for automation—including HomeKit with this guide.
However, not all NFC tags are compatible with iPhones. We have had success with many NTAG 213 and 215 types, but when it doubt, look for specific mentions of iPhone compatibility when shopping around.
The last thing you will need for this process is the latest version of iOS. Updating your iPhone will ensure you have the latest bug fixes, making the process as smooth as possible.
Programming your NFC tag for use with your HomeKit accessories takes place entirely in the Shortcuts app on your iPhone or iPad. During this process, you’ll create a Personal Automation, scan your NFC tag, and then assign it a HomeKit action.
- Launch the Shortcuts app.
- Tap Automation on the navigation bar.
- Tap the Add button near the top right corner of your screen.
- Scroll downward and tap NFC.
- When the Ready to Scan prompt appears, tap Scan.
- Hold your NFC Tag or card near the top of your iPhone.
- Type in a name for your NFC tag, then tap OK.
- Tap either Run After Confirmation or Run Immediately, as desired.
- Tap Next.
- Tap the Search Field and type Home.
- Tap Control Home.
- Tap Scenes and Accessories.
- Choose the devices or scenes you wish to trigger with your NFC tag.
- Tap Next.
- Tap your Scene or accessory and set your desired state.
- Tap Done.
- Tap Done once more to save your Personal Automation.
That’s all there is to it. Now, when you scan your NFC tag with your iPhone, your HomeKit Scene or accessory will spring to life if you choose Run Immediately during setup.
If you choose Run After Confirmation, you’ll need to authorize the Personal Automation via an alert before it will run. Whichever method you choose, you must first unlock your iPhone using FaceID or TouchID before it will recognize your NFC tag.
In addition to controlling your HomeKit Scenes and accessories, you can also scan an NFC tag to get the state of your HomeKit home. This option includes getting the current temperature of a room, checking to see if a door or window is open, or verifying the power state of a smart plug.
- Launch the Shortcuts app.
- Tap Automation on the navigation bar.
- Tap the Add button near the top right corner of your screen.
- Scroll downward and tap NFC.
- When the Ready to Scan prompt appears, tap Scan.
- Hold your NFC Tag or card near the top of your iPhone.
- Type in a name for your NFC tag, then tap OK.
- Tap either Run After Confirmation or Run Immediately, as desired.
- Tap Next.
- Tap the Search Field and type Home.
- Tap Control Home.
- Tap the Search Field at the bottom of your screen.
- Type Get the state of Home and tap it once it appears.
- Tap Accessory State.
- Choose the device you wish to get the state of with your NFC tag.
- Tap the default state that appears alongside your accessory.
- Tap a condition (Current Temperature, Contact Sensor, Power State, etc.).
- Tap Done.
- Tap Done once more to save your Personal Automation.
After programming your NFC tag, you will get a Shortcuts notification with your HomeKit device status immediately after scanning. Once you’re comfortable with the process, you can try mixing in additional Shortcuts commands, such as having Siri speak your results or logging them in a file for record keeping.
Of course, controlling your HomeKit home is just one of many cool ways to use NFC. With the right gear, you can play your favorite tunes, share your location, and hand out Wi-Fi credentials.
Bring Your HomeKit Smart Home to Life With Just a Tap
With a quick and easy programming process and wallet-friendly prices, NFC tags are a perfect addition to any HomeKit home. Whether on a key ring, hidden behind a light switch cover, or on your nightstand, you can control or check on your home with just a tap.
[ad_2]