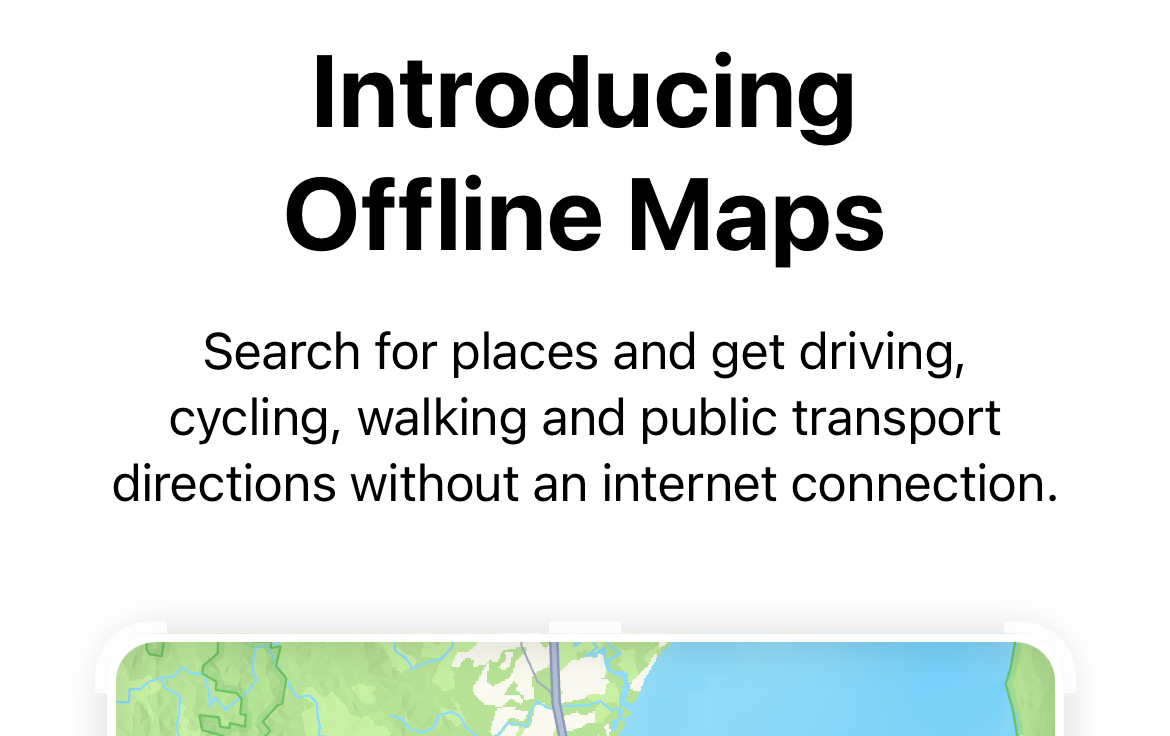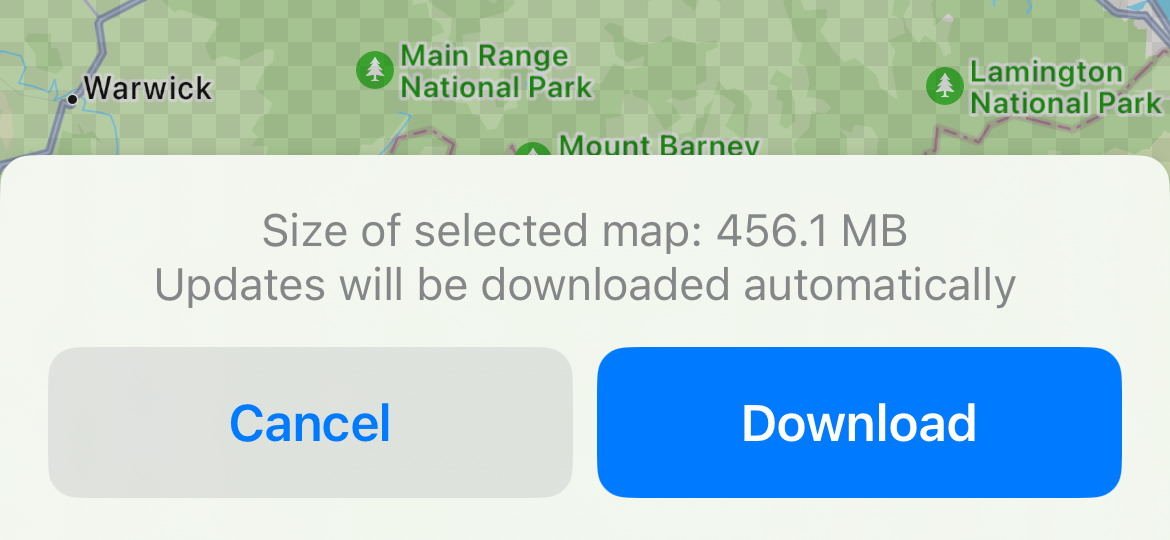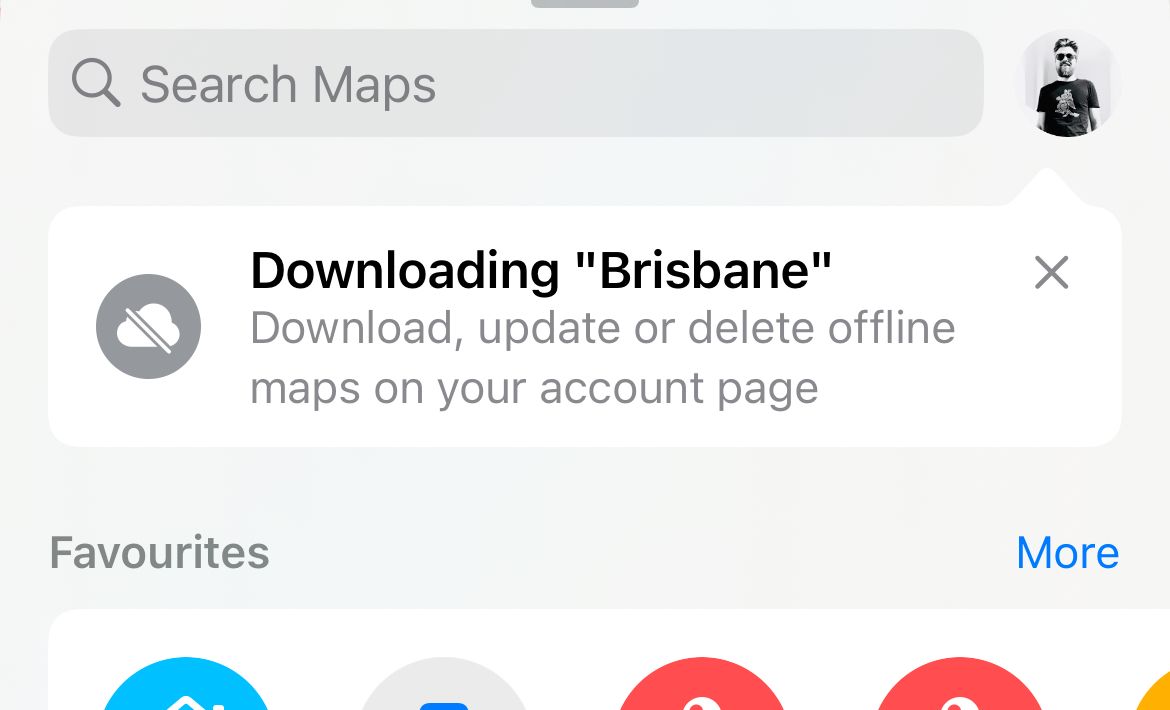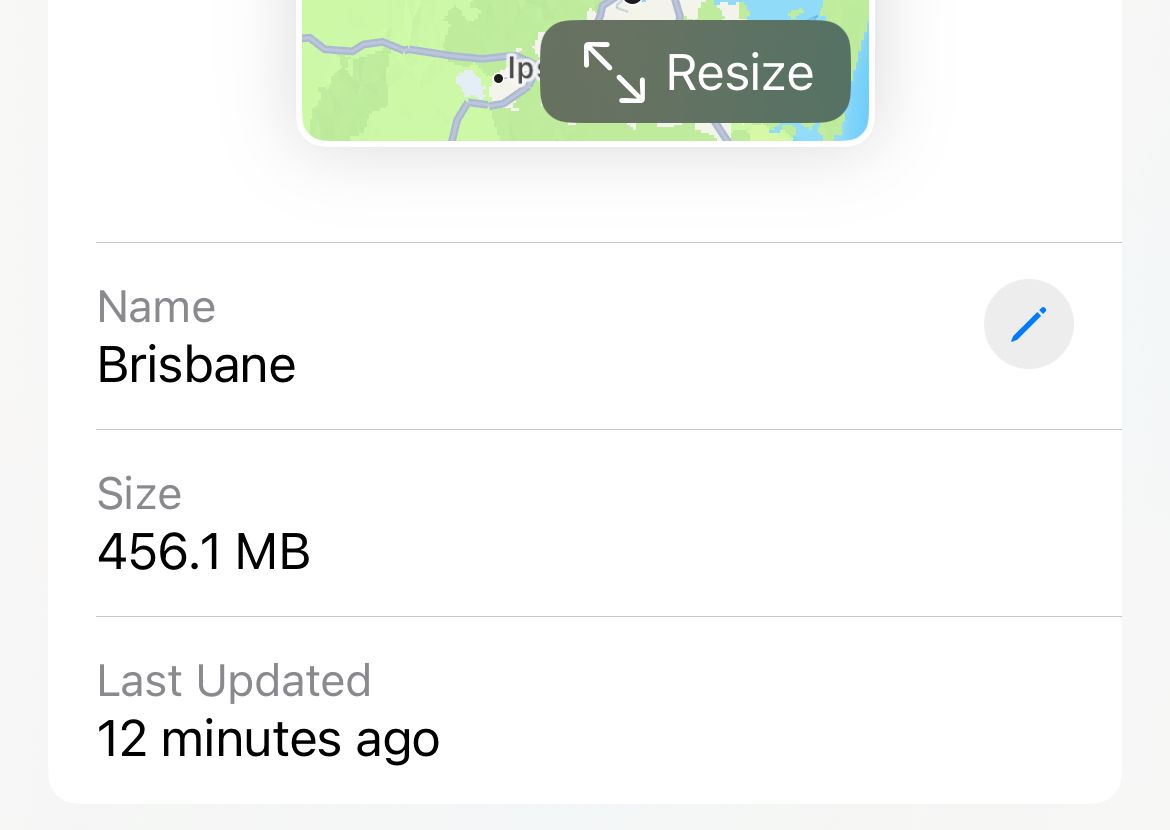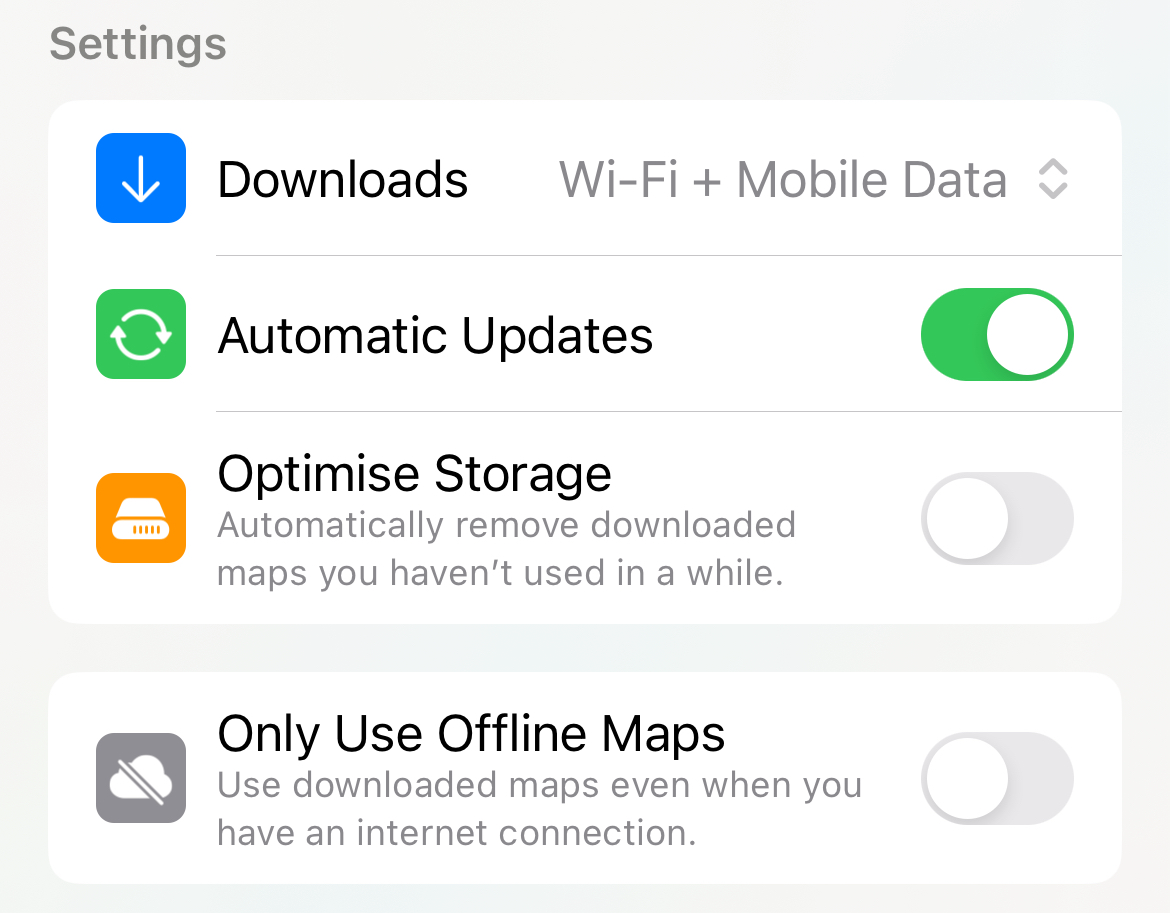#Sử dụng Apple Maps Offline trên iPhone và iPad
Một trong những tính năng hữu ích trên ứng dụng Apple Maps là khả năng tải bản đồ về thiết bị để sử dụng offline. Điều này cho phép bạn có thể điều hướng một cách an toàn mà không cần kết nối internet. Dưới đây là cách sử dụng tính năng này, cách hoạt động của nó và một số điều cần lưu ý.
Cách tải bản đồ offline
Tính năng tải bản đồ offline đã được thêm vào iPhone và iPad thông qua bản cập nhật iOS và iPadOS 17. Hiện tại, các bản cập nhật này đang trong giai đoạn beta công khai và dự kiến sẽ được phát hành vào cuối tháng 9 năm 2023. Bạn có thể truy cập tính năng này bằng cách cập nhật thiết bị của mình. Lần đầu tiên bạn mở Maps sau cập nhật, bạn sẽ được hỏi liệu bạn có muốn lưu bản đồ offline hay không. Hoặc bạn cũng có thể mở ứng dụng Maps, chạm vào biểu tượng người dùng của mình, sau đó chọn “Bản đồ ngoại tuyến” và sau đó chọn “Tải bản đồ mới” để bắt đầu.
Bạn có thể tải xuống nhiều bản đồ offline trên thiết bị của mình, điều này rất hữu ích nếu bạn đi du lịch đến các khu vực không có tín hiệu điện thoại di động hoặc nếu bạn dự đoán sẽ gặp vấn đề này trong chuyến đi sắp tới. Tìm kiếm khu vực bạn muốn tải xuống để hiển thị một cửa sổ xem trước. Bạn có thể di chuyển cửa sổ này và kéo các cạnh để định hình bản đồ theo ý thích của bạn. Bản đồ càng nhỏ, không gian lưu trữ yêu cầu càng ít. Như bạn mong đợi, các hồ lớn không tăng kích cỡ tải xuống. Khi bạn đã sẵn sàng, nhấn “Tải xuống” và quá trình tải xuống bản đồ của bạn sẽ bắt đầu. Bạn có thể quay trở lại “Bản đồ ngoại tuyến” để xem tiến trình tải xuống của bạn và bạn sẽ nhận được thông báo chuẩn của iOS khi quá trình tải xuống hoàn tất.
Quản lý bản đồ offline trên iPhone hoặc iPad
Sau khi bạn đã tải xuống một bản đồ, bạn sẽ tìm thấy nó trong phần “Bản đồ ngoại tuyến”, được truy cập bằng cách chạm vào biểu tượng người dùng của bạn. Chạm vào nó để xem các tùy chọn đổi tên, thay đổi kích thước hoặc xóa bản đồ. Bạn cũng có thể xem bản đồ chiếm bao nhiêu không gian trong thiết bị của bạn. Bạn cũng sẽ nhìn thấy một số tùy chọn khác. Mặc định, bản đồ và cập nhật sẽ chỉ tải xuống qua Wi-Fi, nhưng bạn cũng có thể cho phép tải xuống qua dịch vụ di động. Cập nhật tự động cũng được kích hoạt mặc định, giúp giữ bản đồ của bạn luôn được cập nhật. “Tối ưu hóa không gian lưu trữ” là một cài đặt loại bỏ các bản đồ mà bạn không sử dụng, rất lý tưởng nếu bạn gặp khó khăn về không gian, nhưng hãy nhớ rằng các bản đồ đã lưu có thể biến mất và khiến bạn bị mất phương hướng. Cuối cùng, có một tùy chọn “Chỉ sử dụng bản đồ ngoại tuyến” rất lý tưởng cho những người tuân thủ chế độ dữ liệu hạn chế. Điều này sẽ giảm thiểu lượng dữ liệu di động bạn sử dụng, nhưng cũng có thể khiến bạn không có thông tin cập nhật nhất.
Bản đồ ngoại tuyến là một phương án sao lưu tuyệt vời
Có rất nhiều lý do để lưu bản đồ ngoại tuyến trên thiết bị của bạn, nhưng chúng cũng có nhược điểm của riêng chúng. Khi chỉ sử dụng bản đồ ngoại tuyến, bạn sẽ không có thông tin về tình trạng giao thông trực tiếp hoặc đóng cửa đường, cũng như không thể xem các báo cáo về nguy hiểm ở đường, các vùng cấm tốc độ, v.v. Bản đồ ngoại tuyến chỉ có vai trò như một phương án dự phòng, để định hướng khi bạn cần điều hướng ra khỏi khu vực xa xôi nơi tín hiệu điện thoại di động kém hoặc không có. Bản đồ sẽ định kỳ cập nhật trong khi bạn để chế độ cập nhật tự động bật và iPhone và iPad của bạn sẽ truy vấn internet để lấy dữ liệu trực tiếp khi có kết nối internet.
Apple Maps là một công cụ điều hướng đáng tin cậy với bản đồ 3D, hình ảnh xem đường phố và thông tin về giao thông công cộng. Google Maps cũng là một lựa chọn tốt khác đi kèm với tính năng offline và rất tốt cho hướng dẫn lái xe, đi xe đạp và giao thông công cộng. Hoặc bạn có thể thử MAPS.ME cho hướng dẫn đi bộ, hoặc tải một ứng dụng đi bộ đặc biệt cho các hoạt động ngoài trời.
#offline #map #Apple #iPhone #iPad #navigationaltool #directions #backup #traffic #roadclosure #information #limitations #technology #navigation
Nguồn: https://www.howtogeek.com/how-to-save-apple-maps-offline-on-iphone-and-ipad/
Key Takeaways
- To save maps for offline use, open the Maps app and tap your user icon. Go to Offline Maps > Download New Map.
- You can download multiple offline maps, resize them, and manage them in the “Offline Maps” section of the Maps app.
Download offline maps to your iPhone or iPad so that you can safely navigate regardless of whether you have an internet connection. Here’s how to use it, how it works, and some things to keep in mind.
How to Download Offline Maps
Offline maps were added to the iPhone and iPad as part of the iOS and iPadOS 17 updates. These updates are currently in public beta, due for release later in September 2023. You’ll get access to the feature by updating your device.
You should be asked whether you want to save maps offline the first time you open Maps after the update. Alternatively, you can launch the Maps app, tap on your user icon, then choose “Offline Maps” followed by “Download New Map” to get started.
You can download more than one offline map to your device, which is ideal if you travel to areas that don’t have cellular reception or if you’re anticipating such an issue on an upcoming trip. Search for the area you want to download to be shown a preview window.
You can reposition this window and grab the edges to reshape the map to your liking. The smaller the map, the smaller the required storage space. As you’d expect, large bodies of water don’t add anything to the download size.
When you’re ready, hit “Download,” and your maps download will begin. You can head back to “Offline Maps” to see the progress of your download, and you’ll receive a standard iOS notification once the download has been completed.
Managing Offline Maps on Your iPhone or iPad
Once you’ve downloaded a map you’ll find it in the “Offline Maps” section, accessible by tapping your user icon. Tap on it to see options to rename, resize, or delete the map. You can also see how much space it takes up on your device.
You’ll also see a few options. By default maps and updates will download over Wi-Fi only, but you can allow downloads over cellular too. Automatic updates are also enabled automatically, good for keeping your maps up to date. “Optimize Storage” is a setting that removes maps you don’t use, ideal if you’re tight on space but be aware that saved maps could disappear and leave you somewhat stranded.
Finally, there’s an option to “Only Use Offline Maps” which is perfect for those on a strict data diet. This will minimize how much cellular data you use, at the cost of the most up-to-date information.
Offline Maps Are a Great Backup
There are plenty of reasons to save maps offline on your device, but they’re not without their limitations. You won’t get live traffic or road closure information while relying solely on offline maps, nor will you see reports related to road hazards, speed traps, and so on.
Offline maps are there as a solid backup plan, for navigating your way out of a remote area where cellular reception is poor or non-existent. Maps will periodically update themselves as long as you leave automatic updates on, and your iPhone and iPad should query the internet for live data when an internet connection becomes available.
Apple Maps is a solid navigational tool with 3D maps, street view imagery, and public transport information. Google Maps is another solid choice that also includes offline functionality and is great for driving, cycling, and public transport directions. Alternatively, give MAPS.ME a shot for on-foot directions, or grab a dedicated hiking app for outdoor adventures.
[ad_2]